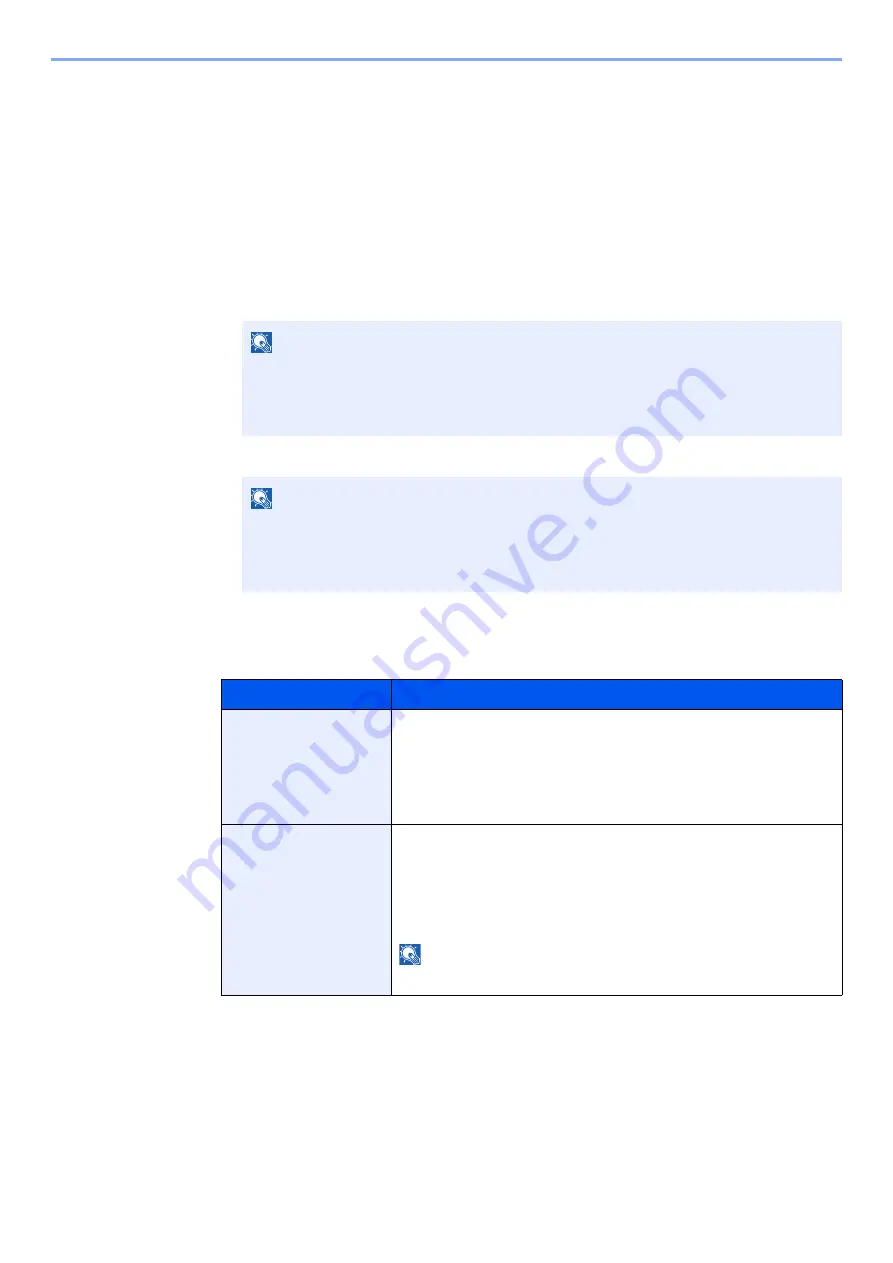
7-22
User Authentication and Accounting (User Login, Job Accounting) > Administrator settings
Administrator settings
The Administrator setting is a function that identifies a user who can use the printer and manage other users.
When using the Security and Job Accounting functions, the administrator ID and password set here are authenticated,
and settings can be specified after they are properly authenticated.
1
Display the screen.
1
[
Menu
] key > [
▲
] [
▼
] key > [
Administrator
] > [
►
] key
2
Enter the administrator ID and select the [
OK
] key.
3
Enter the administrator password and select the [
OK
] key.
2
Configure the settings.
The setting items are as follows.
NOTE
Enter an ID consisting of between 1 and 16 numbers.
Select the [
▲
] or [
▼
] key to enter a number.
Select the [
◄
] or [
►
] key to move the cursor left or right.
The factory default settings for the administrator ID is 4000.
NOTE
Enter a password consisting of between 0 (no settings) and 16 numbers.
Select the [
▲
] or [
▼
] key to enter a number.
Select the [
◄
] or [
►
] key to move the cursor left or right.
The factory default settings for the administrator password is 4000.
Item
Descriptions
Change ID
You can use this to set the administrator ID. The factory default settings
for the administrator ID is 4000.
Select the [
▲
] or [
▼
] key to increase or decrease, respectively, the value
at the blinking cursor. Enter the specified ID. Select the [
◄
] and [
►
] key
to move the cursor right and left. Enter an ID consisting of between 1 and
16 numbers.
Change Password
You can use this to set the administrator password. The factory default
settings for the administrator ID is 4000.
Select the [
▲
] or [
▼
] key to increase or decrease, respectively, the value
at the blinking cursor. Enter the password to be changed. Select the [
◄
]
and [
►
] key to move the cursor right and left. Enter a password
consisting of between 0 and 16 numbers.
NOTE
The administrator password is not displayed.
Содержание 1102RX3NL0
Страница 1: ...OPERATION GUIDE ECOSYS P2040dn ECOSYS P2040dw PRINT...
Страница 195: ...8 26 Troubleshooting Clearing Paper Jams 4 Open the front cover 5 Close the front cover...
Страница 197: ...8 28 Troubleshooting Clearing Paper Jams 4 Open the front cover 5 Close the front cover...
Страница 199: ...8 30 Troubleshooting Clearing Paper Jams 4 Open the front cover 5 Close the front cover...
Страница 205: ...8 36 Troubleshooting Clearing Paper Jams 14Close the front cover...
Страница 215: ...9 4 Appendix Optional Equipment 4 Replace the covers...
Страница 239: ......
Страница 242: ...First edition 2016 6 2RYKDEN000...






























