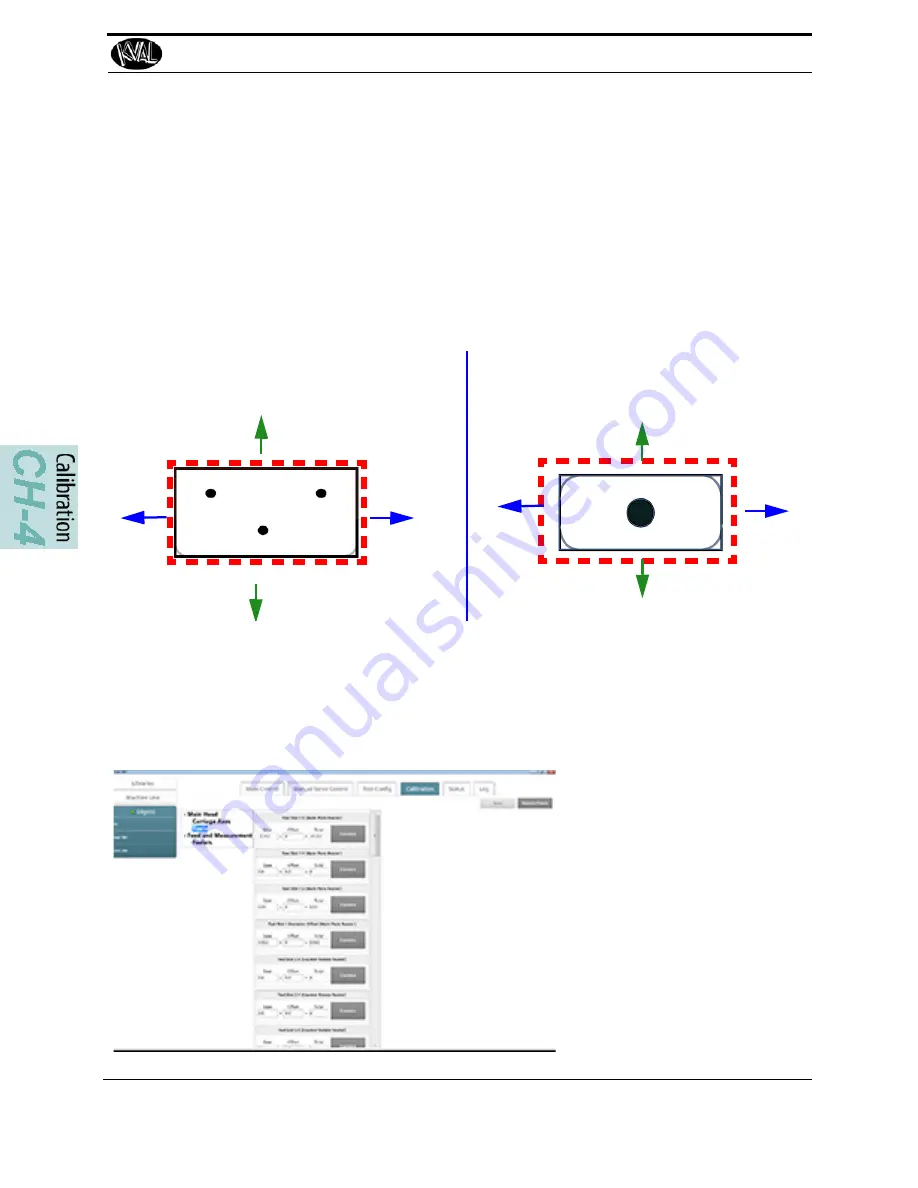
Calibrating the Feelers
4-9
KVAL Operation Manual
About Tools Calibration
With the
Tools Calibration
, each tool assembly within the Head can be adjusted individually. The
tools are identified with a slot number, axis (or diameter of tool) and the customer assigned name.
Chisels are identified by X-Y coordinate and axis
Y: + Offset
X: +Offset
Y: -
X:-
Hinge
Lock Head
Samples of Carriage Axes Calibrations
A Positive ‘X’ Offset will move the entire pocket as shown
A Negative ‘X’ Offset will move the entire pocket as shown
A Positive ‘Z’ Offset increases depth
A Negative ‘Z’ Offset decreases depth
A Positive ‘Y’ Offset will move the entire pocket in the up direction
A Negative ‘Y’ Offset will move the entire pocket n the down direction
Y: + Offset
X: +
Offset
Y: - Offset
X: -
Offset
Note: Reference is look-
ing directly at the cut
using the Left Hand
Rule.
Axis:
Identification
axes (X,Y, Z, and
Diameter Offset)
(Customer Assigned
Name):
Identification
of tool
Tool Slot:
Identifica-
tion tool Location
Содержание Edge-SS
Страница 4: ...KVAL Edge SS System Operation Manual ...
Страница 6: ...KVAL Edge SS System Operation Manual ...
Страница 12: ...KVAL Edge SS Manual Table of Contents ...
Страница 32: ...How to Download the Service Application KVAL Operation Manual 1 20 Page Intentionally Left Blank ...
Страница 49: ...About Revisions 2 16 KVAL Manual ...
Страница 84: ...Common Terms 2 51 KVAL Manual FIGURE 2 11 Example of a Validation Report ...
Страница 147: ...About the Nodes 5 21 KVAL Operation Manual ...
Страница 149: ...Index Kval Edge SS clean up 12 inspect 12 ...
Страница 150: ......
Страница 151: ......






























