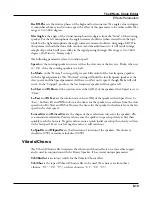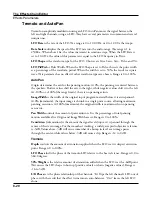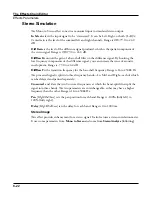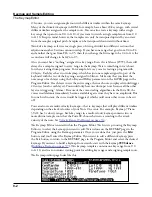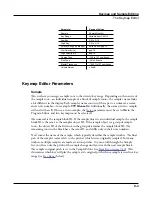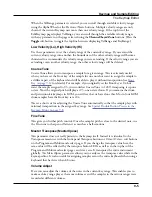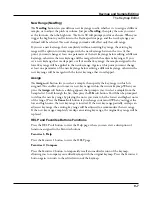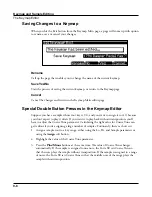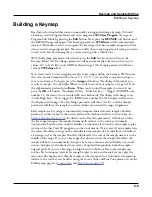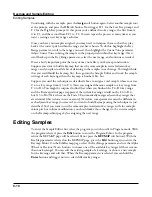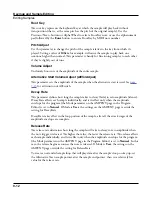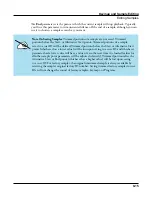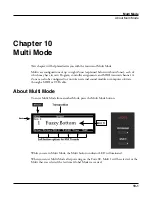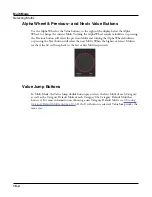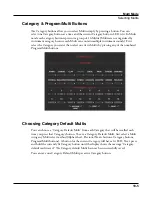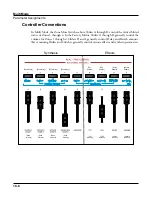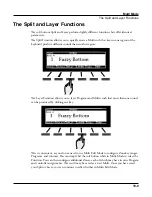Keymap and Sample Editing
Editing Samples
9-10
Continuing with the example, press the Assign soft button again. Select another sample root
at the prompt, and press the OK soft button. Now trigger F# 1 for the Low Key prompt, and
F 2 for the High Key prompt. At this point you’ve defined two key ranges, the first from A
0 to F 1, and the second from F# 1 to F 2. You can repeat the process as many times as you
want, creating a new key range each time.
Once you have your samples assigned, you may need to transpose them so that they play
back at the correct pitch within the range you have chosen. To do this, highlight the Key
Range parameter, scroll to the range you need, then highlight the Coarse Tune parameter.
Adjust Coarse Tune to bring the sample to the proper pitch within that key range. Then
scroll back up to the Key Range parameter, select the next range, and continue as needed.
Here’s a fairly important point that may or may not affect your keymap construction.
Suppose you want to build a keymap that uses the same sample in several adjacent key
ranges, and you plan to add a bit of detuning to the samples in each range. You might think
that you could build the keymap first, then go into the Sample Editor and tweak the sample
settings of each keyrange when the keymap is finished. Yes, but…
Suppose you used the technique we described above to assign a vocal sample whose root was
C 4 to a key range from A 3 to E 4. Then you assigned the same sample to a key range from
F 4 to B 4. You might be surprised to find that when you finished the F 4–B 4 key range
and the Keymap-editor page reappeared, the current key range would not be F 4 to B 4,
but A 3 to B 4! This is because the Forte SE automatically merges adjacent key ranges that
are identical (this is done to save memory). Therefore, some parameter must be different in
each adjacent key range you create if you want to build keymaps using the technique we just
described. So if you want to use the same samples in adjacent key ranges with, for example,
minor pitch or volume modification, you should make those changes to the current sample
on the Keymap-editor page before assigning the next range.
Editing Samples
To enter the Sample Editor, first select the program you wish to edit in Program mode. With
the program selected, press the Edit button to enter the Program Editor. In the program
editor the KEYMAP page will be selected (if not press the KEYMAP soft button). With the
KeyMap parameter selected on the KEYMAP page, press the Edit button again to enter the
Keymap Editor. On the EditKeymap page, select the KeyRange parameter and use the Alpha
Wheel or Previous-/Next+ buttons to choose one of the available key ranges (if there is more
than one keyrange). You can edit the existing sample of a keyrange, or choose a new sample
for the keyrange and edit that. When the Keymap parameter is selected you can hold the
Enter
button and trigger notes to select different key ranges.