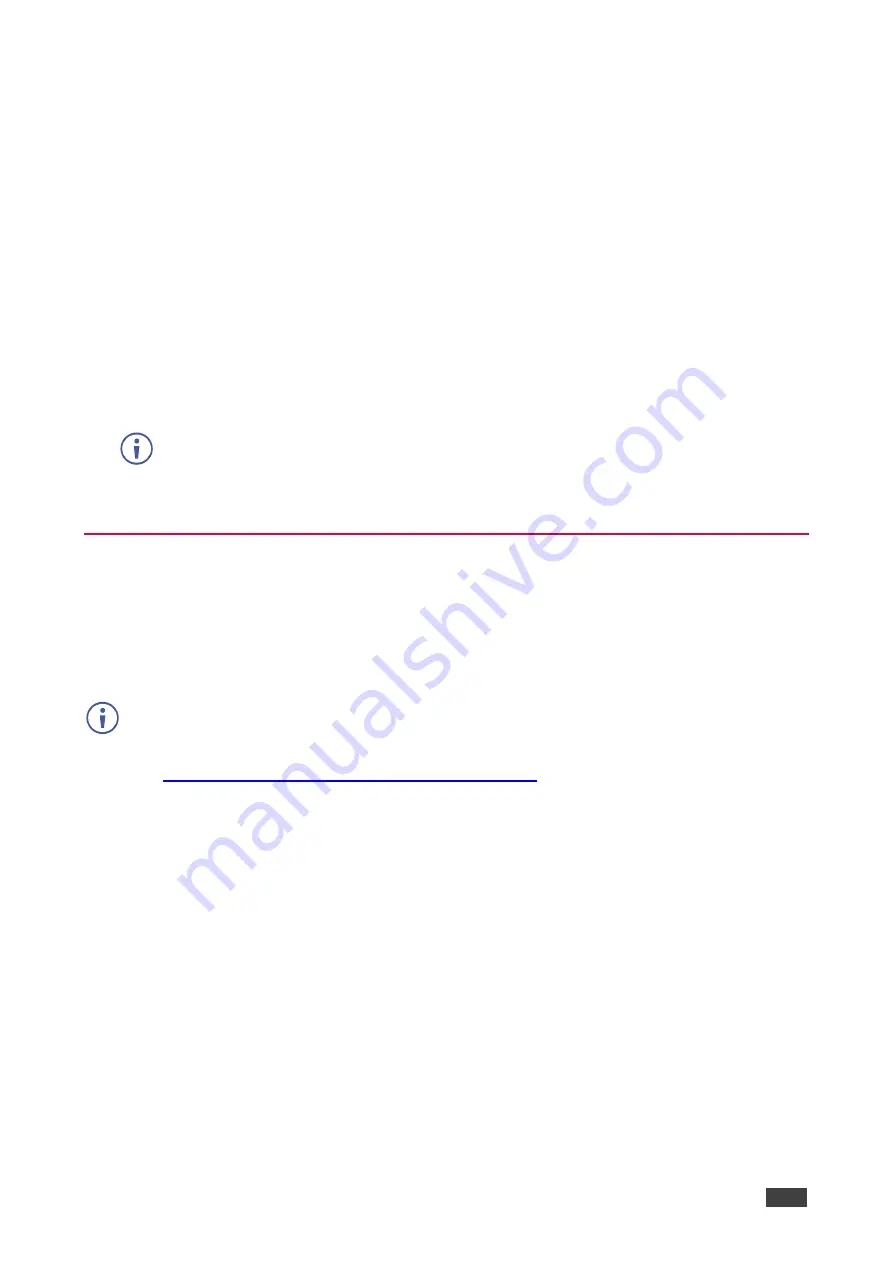
Kramer Electronics Ltd.
VIA Connect
– For Web Administrator: Configuring Settings – Gateway Management Pages
32
To configure your VIA Connect as a display controller:
1. Connect the display to be controlled to the same network as your
VIA Connect
.
2. Click
VIA Management
>
Display Controller
on the navigation pane.
The Display Controller
page appears.
3. Click the
Activate Control
switch.
4. Enter the Display IP address and Display Control Port of the display screen to be
controlled.
5. For Command 1, enter the command to send when someone first joins a meeting (for
example, power ON the display).
6. For Command 2, enter the command you want the VIA to send when the last participant
logs out of the meeting (for example, power OFF display).
7. Select
ASCII
or
HEX
to define command format accepted by your display.
Refer to the User Manual for your display for the correct format of the commands.
Configuring your
VIA Connect
as a display controller is complete.
Integrating Third Party Calendar
VIA Connect
enables you to display scheduled meeting information on the main display
home screen. VIA automatically retrieves information about meetings scheduled in the room
where the VIA device resides. This feature is available for a room that has been added in
Office 365
®
Admin Center, Microsoft Exchange
®
or in Google
®
Admin Console for G Suite
®
.
Before configuring this feature in the VIA Gateway Management Pages, you must add the
room in either Office 365 Admin Center, Microsoft Exchange or Google Admin Console for G
Suite. See Configuring Third Party Apps for VIA Calendar Integration available for download
at:
www.kramerav.com/downloads/VIA Connect PLUS
Integrating Office 365 Calendar
To integrate your Office 365 Calendar with VIA Calendar:
1. Click
Device Management
>
Calendar
on the navigation pane.
The Calendar page appears with Office 365 Basic Auth selected.
2. Select the
Activate Calendar
checkbox.
3. Under Account, select
Office 365 Basic Auth
from the Calendar Type drop down.
4. Enter the following for the room where this VIA gateway resides:
▪
Username
– Email address assigned to the room.
▪
Password
– Password associated with the room Username.
5. Select one of the following permission types for the user:
None
,
Impersonation
,
Delegate
.






























