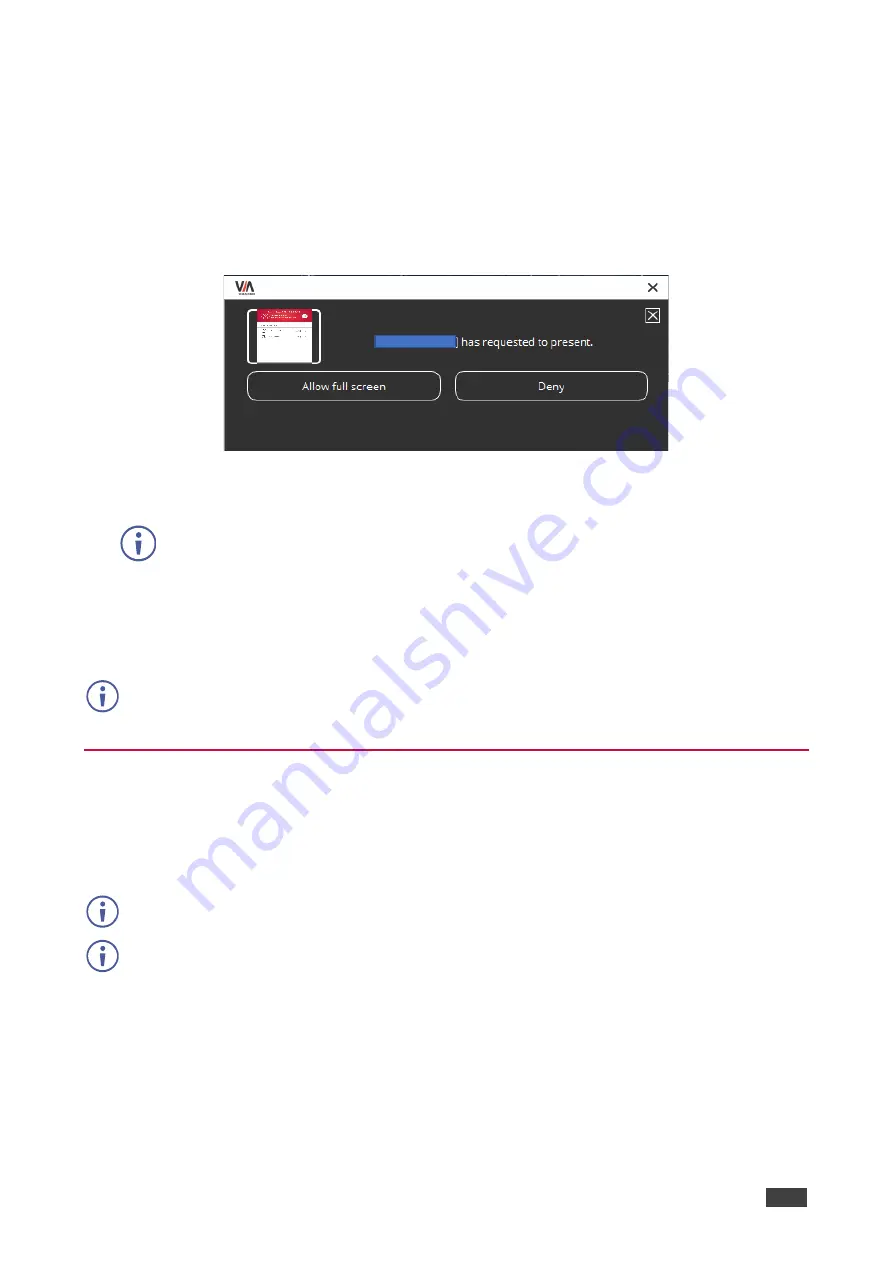
Kramer Electronics Ltd.
VIA Capmus², VIA Campus² PLUS
– For User: Participating in a VIA Meeting
123
Allowing a Participant to Mirror on Main Display
The moderator of a meeting must give permission to any meeting participant who wants to
mirror their screen on the main display.
To allow a participant to mirror on the main display:
1. The participant clicks
Present
.
A presentation request window
appears on the moderator’s screen.
Figure 107: Presentation Request Window
2. Click on the thumbnail to enlarge preview.
The moderator can view the presentation request window to assist the moderator to
accept or deny the request.
3. Select
Allow full screen
(in case of single presenter) or
Allow auto position
(in case of
multiple presenter).
The participant’s presentation appears on the main display.
The moderator can present at any time without permission.
Mirroring Main Display on Your Device
VIA Capmus², VIA Campus² PLUS
enables you to mirror a live view of the main display on
your device to obtain a closer look at the presentation and to add personal annotations to the
content being presented.
You must stop presenting and/or streaming video to start the View Main Display feature.
View Main Display is designed for visual reinforcement and is displayed at a reduced frame
rate to reduce bandwidth usage.
To mirror the main display on your device:
1. On the
VIA
dashboard, click
Show Options
>
Features
.
The Features tab appears.
2. Click
View Main Display
.
The Viewer window and a toolbar (on the bottom for mobile devices or the left for
laptops) appear.




























