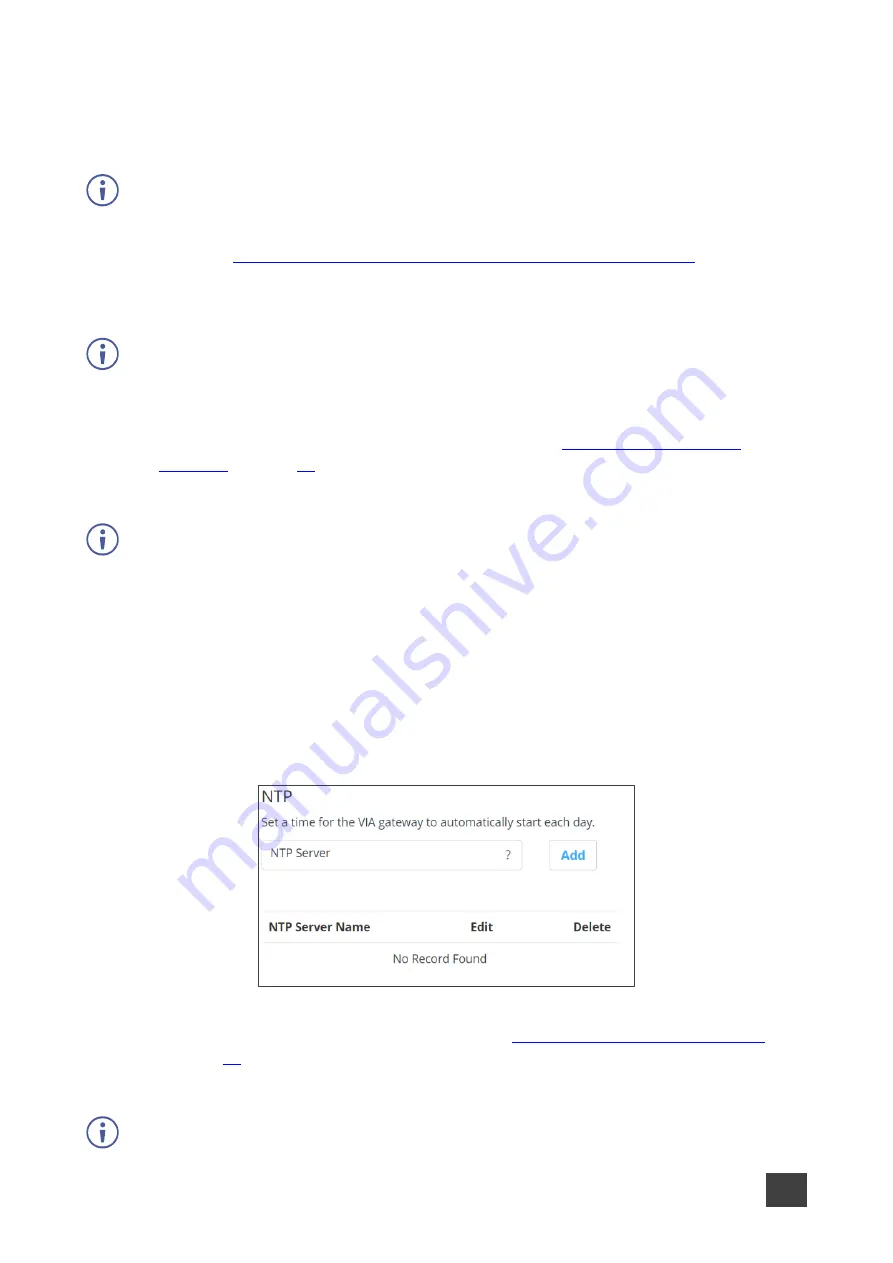
Kramer Electronics Ltd.
VIA Campus², VIA Campus² PLUS
– For Web Administrator: Configuring Settings – Gateway Management
Pages
53
Certificate
VIA Campus², VIA Campus² PLUS
enables you to upload a custom SSL certificate to better
provide for the security needs of your organization.
To prevent damage to the system, make sure you upload files that can be used by the
system. If you are unsure of how to use this feature, contact technical support.
For information on how to create a certificate, see Creating an SSL Certificate for VIA,
available at:
www.kramerav.com/product/VIA Campus², VIA Campus² PLUS
After obtaining your certificate, install it on your VIA device.
The uploaded files must stay in the format of “server.crt” & “server.key”.
To upload an SSL certificate:
1. On the Certificate tab in the VIA settings template (see
), copy and paste the web server certificate.
The web server certificate is uploaded.
Do not upload the key file until the certificate file is finished uploading.
2. Copy and paste the key file.
The key file is uploaded.
NTP
VIA Campus², VIA Campus² PLUS
enables you to add an NTP (Network Time Protocol) server to
synchronize your VIA gateway time.
To add an NTP server:
Figure 54: NTP Server Settings
•
In the NTP tab in the VIA settings template (see
Configuring VIA Settings Template
), enter the NTP server address and click
Add
.
The new NTP server is saved and appears in the NTP Server table.
To edit an NTP server name, click the icon in the Edit column.
To delete an NTP server name, click the icon in the Delete column.






























