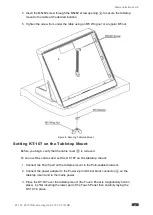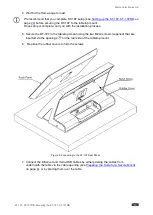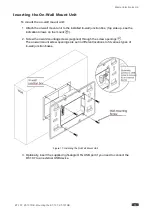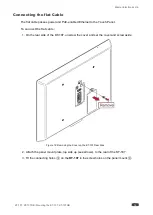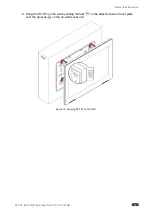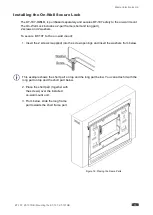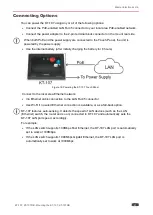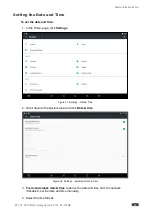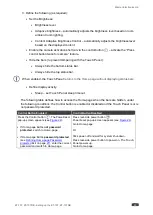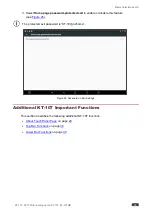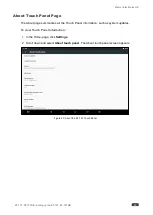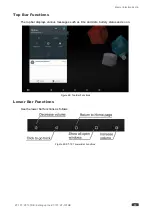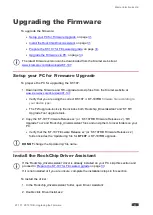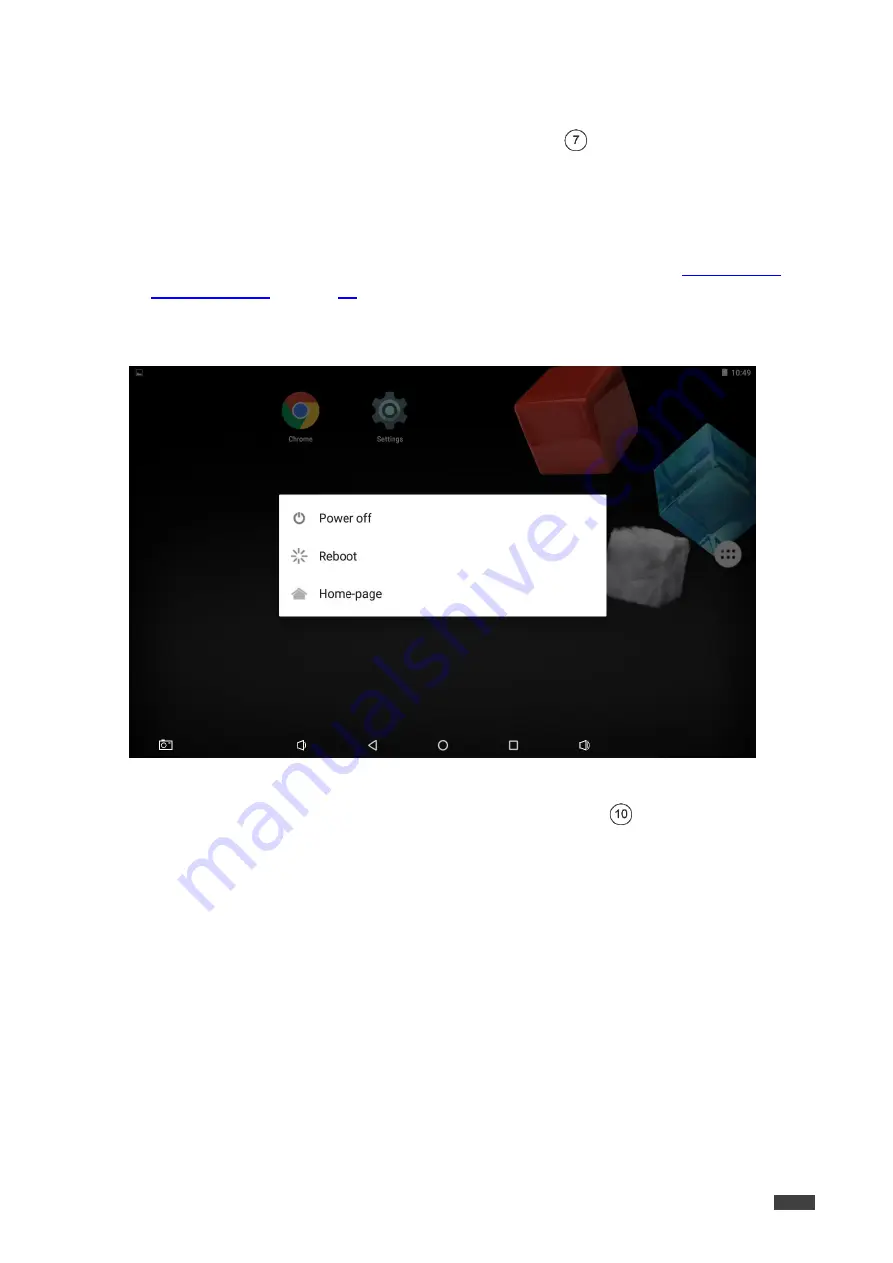
Kramer Electronics Ltd.
KT-107, KT-107RB - Setting up the KT-107, KT-107RB
26
Setting the Control Button
The
KT-107
Control button is located under the Kramer logo
and can be enabled via the
Settings application.
Use the Control button as follows:
Press briefly to enter the
KT-107
sleep mode. When in sleep mode, press briefly to exit.
Press twice to activate the camera (if enabled via the Display Menu, see
Press for 1 to 2 seconds for the pop-up menu to appear and select Power off, Reboot or
Home-page.
Figure 24: Using a Hidden Control Button
When the
Touch Panel
is off, turn it on again via the power button
on the rear side of the
Touch Panel
.