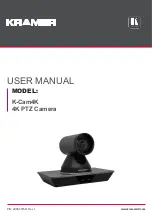Kramer Electronics Ltd.
K-Cam4K
– Operating and Controlling K-Cam4K
12
Operating via the OSD Menu
K-Cam4K
enables controlling and defining the device parameters via the OSD, using the IR
remote control MENU buttons (see
Controlling Via IR Remote Control Transmitter
) or via the embedded webpages (see
).
To enter and use the OSD menu buttons:
1. Press MENU.
2. Press:
▪
Arrow buttons
to move through the OSD menu, which is displayed on the video
output.
▪
HOME
to enter a submenu and accept changes.
Use the OSD menu to perform the following operations:
•
•
•
•
•
Setting Digital Noise Reduction Level
•
•
Configuring Communication Parameters
•