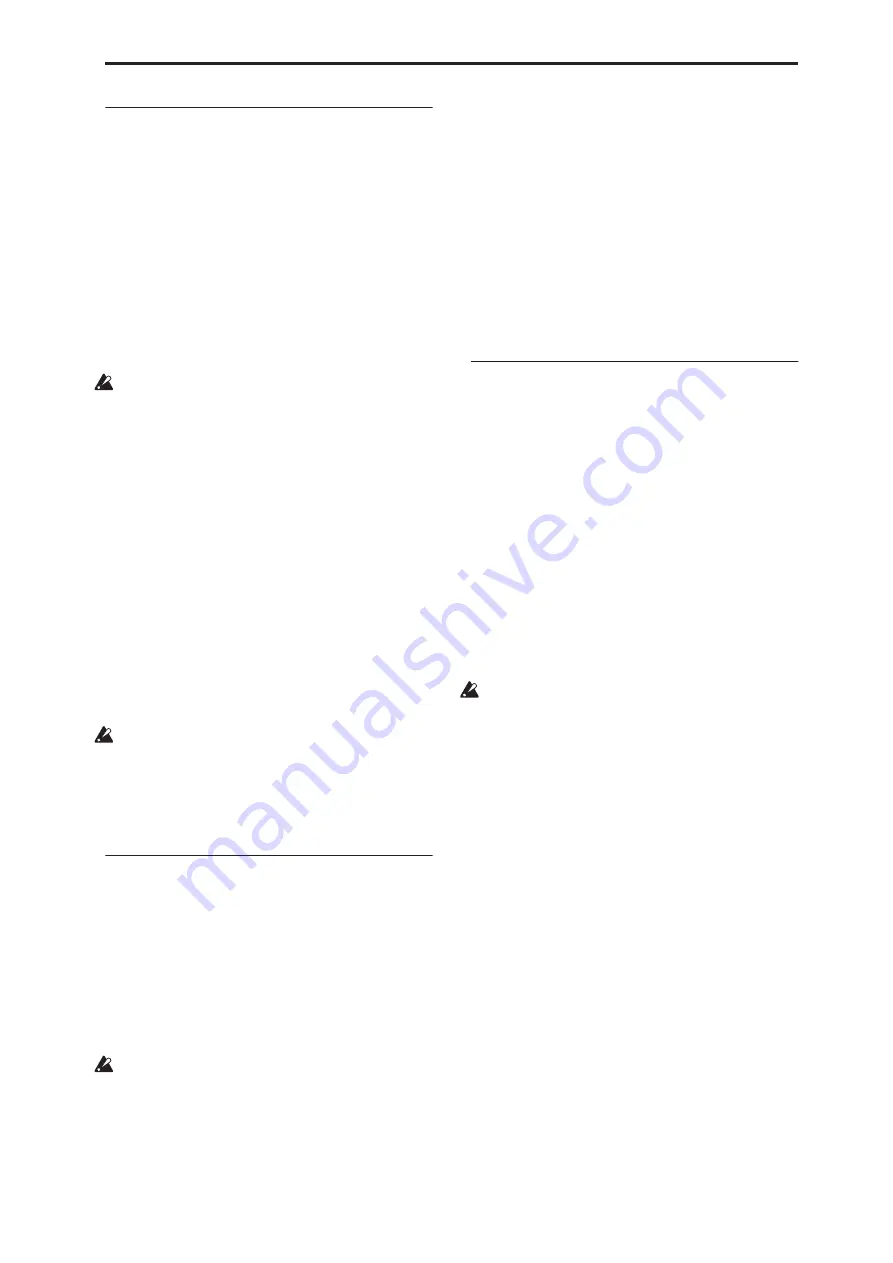
Sequencer: Page Menu Commands Copy Song’s Tempo to Region
553
Copy Song’s Tempo to Region
This command changes the tempo used by the
specified regions of audio events so that the audio
event tempo will match the tempo of the location in
which those regions play back.
If the tempo of an audio track matches the tempo of the
MIDI tracks, executing this command to match the
region tempo will ensure that the “Adjust Region to
Song’s Tempo (Time Stretch)” or “Adjust Song’s
Tempo to Region” commands can be executed
correctly.
Note:
The tempo of a region is specified at the time of
recording. You can also modify it using Trim in “Audio
Event Edit.”
The tempo will not be copied if “Allow Tempo”
(Trim Dialog) is Off.
1. Use Track Select to select the track to which you
want to copy the tempo.
2. Choose “Copy Song’s Tempo to Region” to open
the dialog box.
3. Use From Measure to select the
fi
rst measure to
which you want to copy the tempo, and use To End
of Measure to select the last measure.
(By default,
From Measure
and
To End of Measure
will be the range of measures you specified in the
Track Edit page.)
4. If you want to copy the sequencer tempo to all
audio tracks, check All Audio Tracks.
If this is not checked, the tempo data will be copied
to the track you specified in
Track Select
.
5. Press the OK button to execute the Copy Song’s
Tempo to Region command, or press the Cancel
button to cancel without executing.
Executing this command will modify the region(s).
Be aware that editing a region will affect the audio
tracks of the entire song. Use caution when editing
regions that are used by other audio tracks.
Note:
This command will not affect audio events,
automation events, or WAVE files.
Adjust Song’s Tempo to Region
This command creates tempo events in the master
track to match the tempo of the regions used by the
audio events in the specified range.
This is useful if you create audio tracks in a previously-
recorded region, and want all tracks (including MIDI
tracks) to match that region.
Note:
The tempo of a region is specified at the time of
recording. You can also modify it using Trim in “Audio
Event Edit.”
Tempo events will not be created if “Allow Tempo”
(Trim Dialog) is Off.
1. Use Track Select to select the track whose tempo
you want to reference.
2. Choose “Adjust Song’s Tempo to Region” to open
the dialog box.
3. Use From Measure to select the
fi
rst measure in
which you want to create tempo events, and use To
End of Measure to select the last measure.
(By default,
From Measure
and
To End of Measure
will be the range of measures you specified in the
Track Edit page.)
4. If you want to create tempo events based on all
audio tracks, check All Audio Tracks.
If this is not checked, the track you specified in
Track Select
will be used as the basis for the tempo
events that are created.
5. Press the OK button to create the tempo events, or
press the Cancel button to cancel.
Adjust Region to Song’s Tempo (Time
Stretch)
If the tempo of regions used by audio events in the
specified range differs from the tempo of the range in
which those regions play back, you can execute Time
Stretch (Sustaining) to create new WAVE files and
regions. Audio events that use the newly created
regions will also be created automatically.
If you want to change the tempo of a song you’ve
already created, you can first execute “Copy Song’s
Tempo to Region” so that the tempo of the master track
etc. matches the song tempo and region tempo. Then
you can create an audio track that matches the new
tempo.
Note:
The tempo of a region is specified at the time of
recording. You can also modify it using Trim in “Audio
Event Edit.”
The Time Stretch command will not be executed if
“Allow Tempo” (Trim Dialog) is Off.
1. Use Track Select to select the track for which you
want to execute the Time Stretch command.
2. Choose “Adjust Region to Song’s Tempo (Time
Stretch)” to open the dialog box.
3. Use From Measure to select the
fi
rst measure to
which you want to apply Time Stretch, and use To
End of Measure to select the last measure.
(By default,
From Measure
and
To End of Measure
will be the range of measures you specified in the
Track Edit page.)
4. If you want to apply Time Stretch to all audio
tracks, check All Audio Tracks.
If this is not checked, the Time Stretch command
will be applied to the track you specified in
Track
Select
.
5. Use “Quality” to specify the audio quality of the
sample that is produced by the Time Stretch
command.
You can choose a setting in a range of 0–7. Although
the result will depend on the type of sample, higher
settings generally produce better results, but will
take longer to execute.
Since you can try this command as many times as
you like, start with a value of about 4, and raise it
little by little if necessary.
Содержание Electronic Keyboard
Страница 1: ...Parameter Guide Parameter Guide ...
Страница 2: ......
Страница 180: ...Program mode EXi 170 ...
Страница 290: ...EXi STR 1 Plucked String 280 ...
Страница 572: ...Sequencer mode 562 ...
Страница 700: ...Global mode 690 ...
Страница 751: ...Insert Effects IFX1 IFX12 Routing 741 Fig 2 3a Fig 2 3b ...
Страница 902: ...Effect Guide 892 ...






























