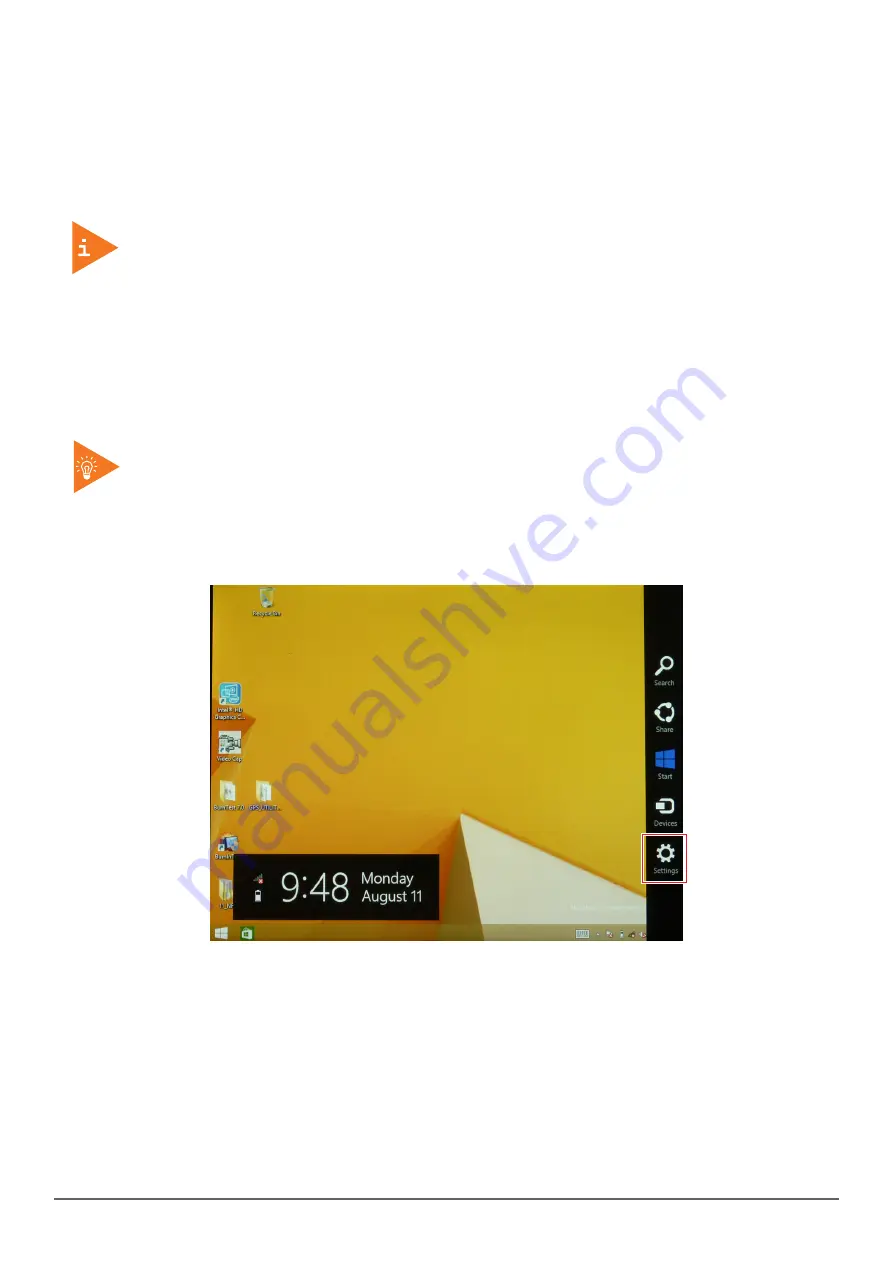
Using BIOS Setup Utility
KT-RT-BT User’s Manual Version 1.0
www.kontron.com
46
06.05. EC and BIOS
Updating BIOS
This procedure allows you to update and reflash the system BIOS. Both procedures follow the
same steps as described in the following.
Make sure to protect your device from power loss during the BIOS update procedure to prevent
irreparable damage to your system’s mainboard.
For this procedure, it is highly recommended to connect the device to the AC adapter to prevent a
sudden loss of power during the BIOS updating process.
1.
Contact your technical sales or technical representative to obtain the correct BIOS file.
2.
Copy the BIOS file on to the USB device.
3. Connect the USB device to one of the device’s USB ports and power on the KT-RT-BT.
A USB keyboard is required for entering command.
4. Once the device is on and the Windows 8 Home screen displays, open the Charms bar by
sliding your finger inward from the screen’s right edge. The Charms bar displays.
5. Tap
Settings
from the displayed menus.
Figure 59. Charms Bar > Settings

























