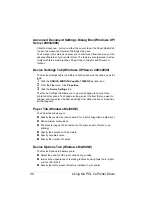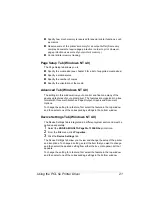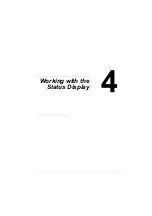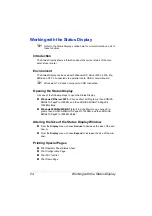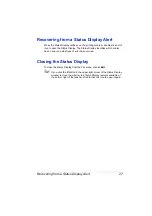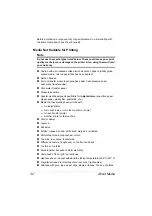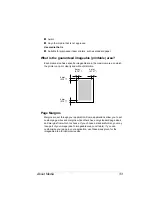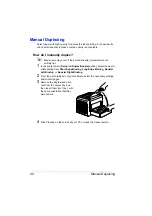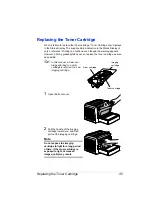About Media
32
Before purchasing a large quantity or special media, do a trial printing with
the same media and check the print quality.
Media Not Suitable for Printing
Note
Do not use the media types listed below. These could cause poor print
quality, media jams, or damage to the printer. Also, using them will void
your warranty.
Coated with a processed surface (such as carbon paper, digitally gloss-
coated media, colored paper that has been treated)
Carbon backed
Iron-on transfer media (heat-sensitive paper, heat-pressure paper,
heat-press transfer paper)
Cold water transfer paper
Pressure sensitive
Special media designed specifically for
inkjet printers
(superfine paper,
glossy paper, glossy film, postcards, etc.)
Media that has already been printed with
–
An inkjet printer
–
A monochrome or color laser printer or copier
–
A heat-transfer printer
–
Another printer or fax machine
Wet (or damp)
Layered
Adhesive
Folded, creased, curled, embossed, warped, or wrinkled
Perforated, three-hole punched, or torn
Too slick, too coarse, too textured
Different in texture (roughness) on the front and back
Too thin or too thick
Stuck together because of static electricity
Composed of foil or gilt; too luminous
Heat sensitive or cannot withstand the fusing temperature (205° C/401° F)
Irregularly shaped (not rectangular or not cut at right angles)
Attached with glue, tape, paper clips, staples, ribbons, hooks, or buttons
Содержание PagePro 1350EN
Страница 1: ...PagePro 1350EN User s Guide 4136 9562 01A 1800813 001B...
Страница 9: ...Introduction...
Страница 18: ...Uninstalling the Printer Driver 10...
Страница 19: ...Working with the PCL 6 Printer Driver...
Страница 24: ...Using the PCL 6 Printer Driver 16...
Страница 25: ...Working with the PCL 5e Printer Driver...
Страница 30: ...Using the PCL 5e Printer Driver 22...
Страница 31: ...Working with the Status Display...
Страница 36: ...Closing the Status Display 28...
Страница 37: ...Using Media...
Страница 51: ...Replacing Consumables...
Страница 61: ...Replacing the Drum Cartridge 53 8 Press on the front cover grip and close the front cover...
Страница 62: ...Replacing the Drum Cartridge 54...
Страница 63: ...Maintaining the Printer...
Страница 67: ...Troubleshooting...
Страница 81: ...Installing Accessories...
Страница 85: ...Appendix...
Страница 89: ...Technical Specifications 81...
Страница 90: ...Technical Specifications 82...