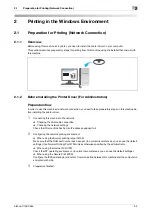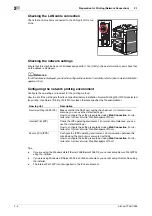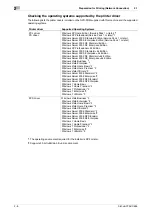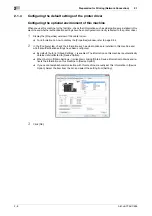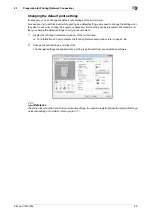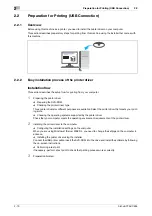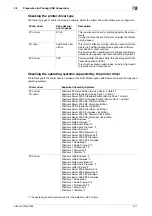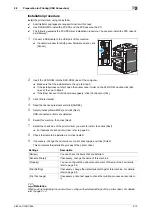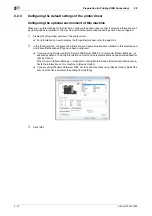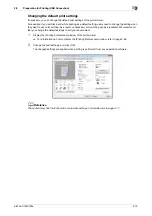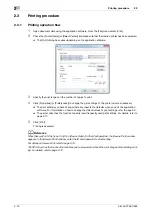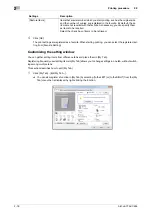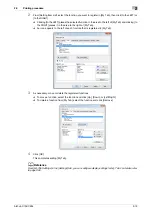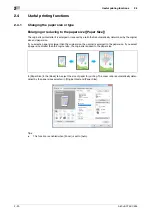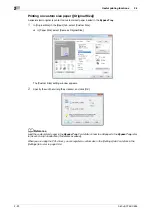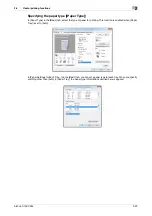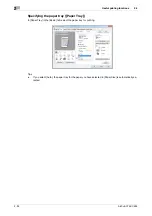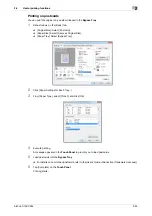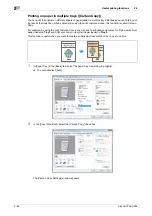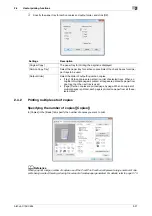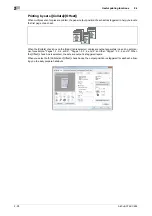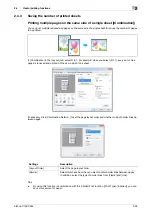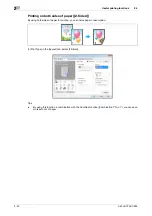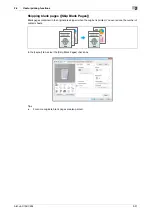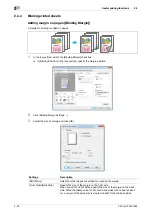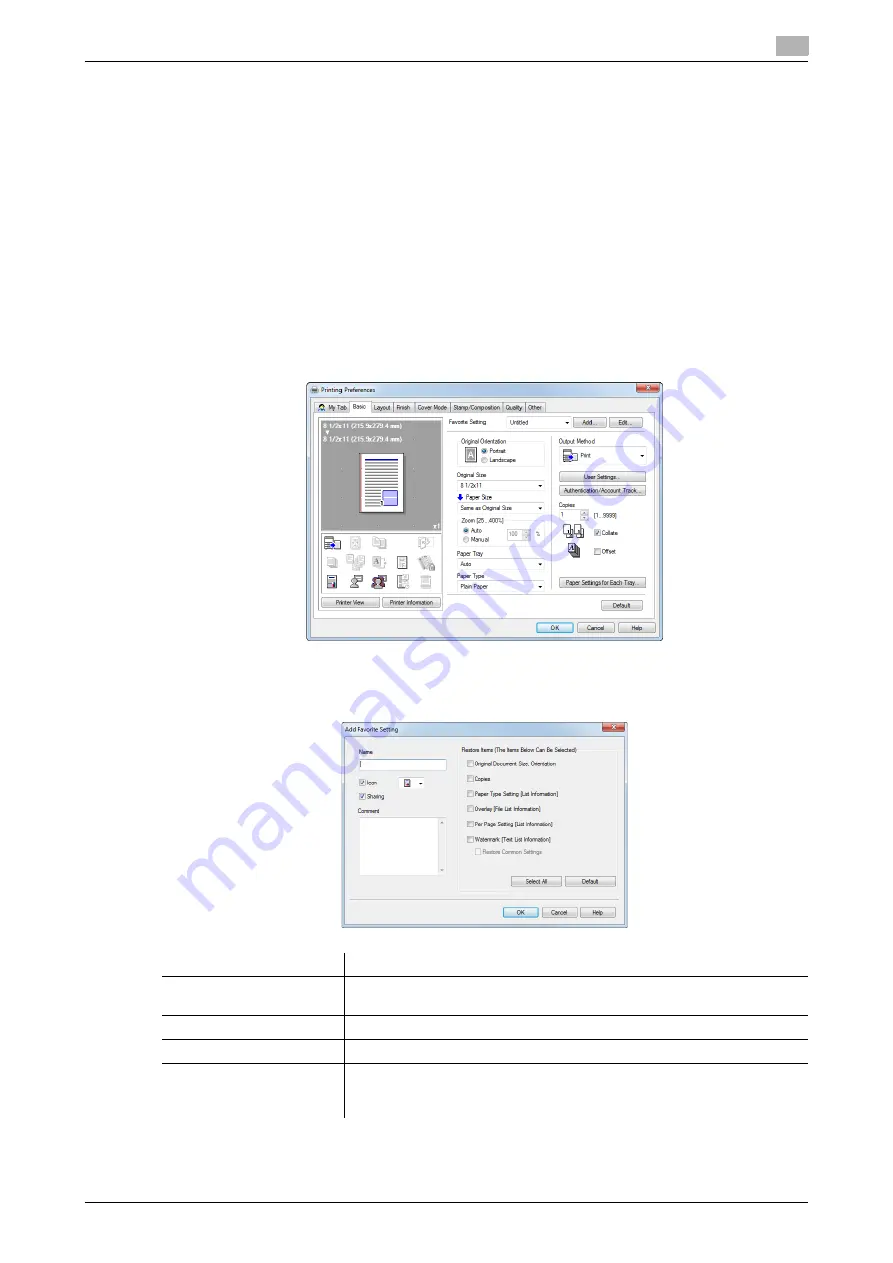
bizhub C754/C654
2-17
2.3
Printing procedure
2
2.3.2
Easily recalling frequently used print settings
Registering frequently used print settings
You can register the current print settings as a favorite and recall it when executing printing.
When you register a frequently used combination of print settings as a favorite, you can easily apply all of
those settings just by selecting the combination from the Favorite Setting list, even if the combination is com-
plicated as it contains settings on multiple tabs.
This section describes how to register favorites.
1
In the [Printing Preferences] window, set the print conditions you want to register as a favorite.
2
Click [Add...].
%
To edit a registered favorite, select from [Favorite Setting] the name of the favorite you want to edit,
and click [Edit].
3
Enter the name of the favorite to be registered.
%
As necessary, specify the icon, comment, and items to be recalled for the favorite.
Settings
Description
[Name]
Enter the name of the favorite to be registered.
Use a name that helps you easily identify the favorite.
[Icon] If
necessary,
assign an icon to the favorite.
[Sharing]
Select this check box when you want to share the favorite with other users.
[Comment]
If necessary, enter a comment on the favorite.
The comment is displayed when you place the mouse cursor over the fa-
vorite on the Favorite Setting list.
Содержание bizhub C654
Страница 2: ......
Страница 10: ...Contents 8 bizhub C754 C654 8 Index 8 1 Index by item 8 3 8 2 Index by button 8 5 ...
Страница 11: ...1 Printer Functions ...
Страница 12: ......
Страница 16: ...Cable connection locations on this machine 1 1 6 bizhub C754 C654 1 3 ...
Страница 17: ...2 Printing in the Windows Environment ...
Страница 18: ......
Страница 145: ...3 Printing in a Mac OS Environment ...
Страница 146: ......
Страница 243: ...4 Printing in a NetWare Environment ...
Страница 244: ......
Страница 248: ...Installing the printer driver 4 4 6 bizhub C754 C654 4 3 ...
Страница 249: ...5 Printing without Using the Printer Driver ...
Страница 250: ......
Страница 254: ...Directly printing from a Bluetooth device 5 5 6 bizhub C754 C654 5 3 ...
Страница 255: ...6 Description of Setup Buttons User Settings ...
Страница 256: ......
Страница 263: ...7 Description of Setup Buttons Administrator Settings ...
Страница 264: ......
Страница 278: ...7 7 16 bizhub C754 C654 ...
Страница 279: ...8 Index ...
Страница 280: ......
Страница 284: ...Index by button 8 8 6 bizhub C754 C654 8 2 ...