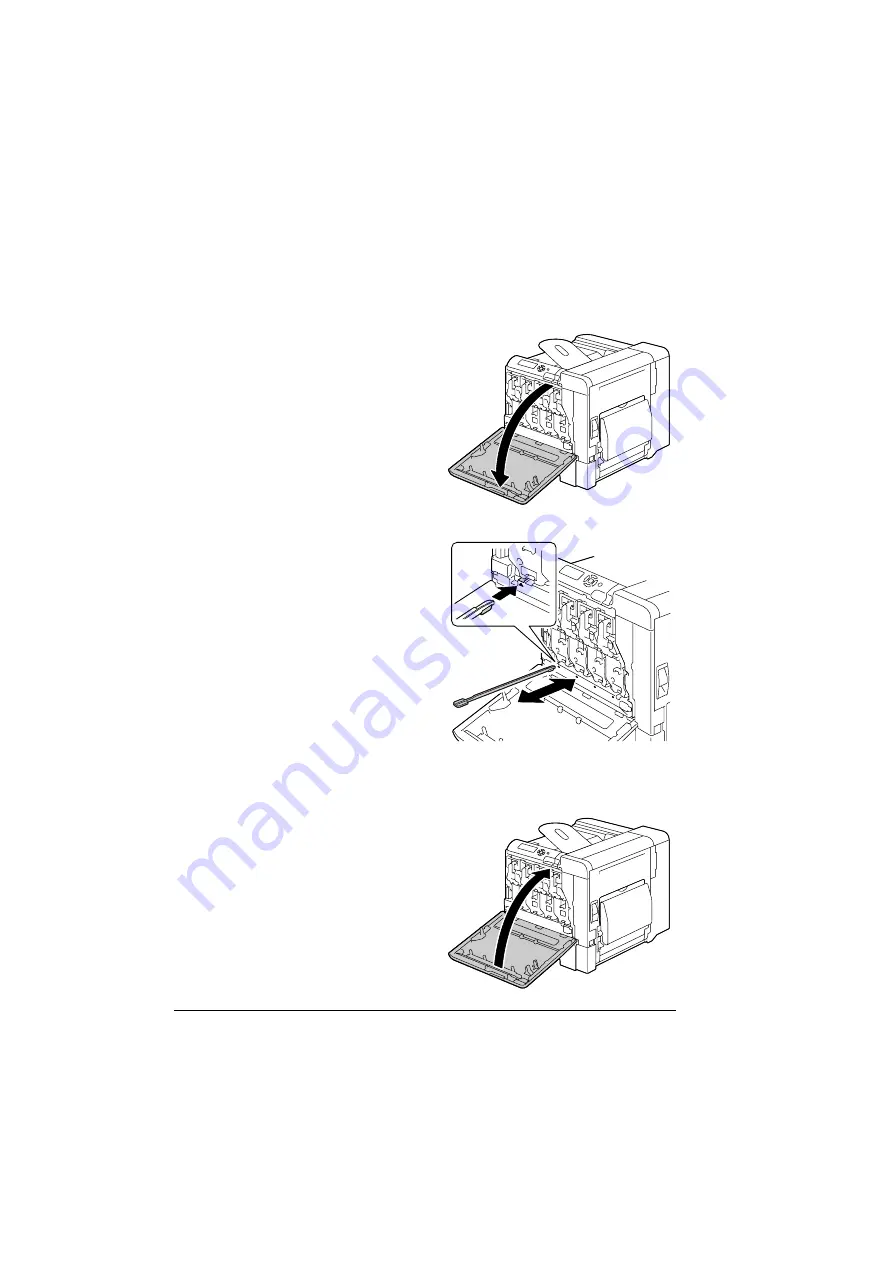
Cleaning the Printer
174
Cleaning the Laser Lens
This printer is constructed with four laser lenses. Clean all lenses as
described below. The laser lens cleaning tool should be attached to the inside
of the front cover.
1
Open the printer’s front cover
and remove the cleaning tool
from the machine’s front cover.
2
Insert the laser lens cleaning
tool into the laser lens cleaning
opening, pull it out, and then
repeat this back and forth move-
ment 2 or 3 times.
3
Clean between each of the laser
lenses in the same way.
"
The laser lens cleaning tool
is included with the printer.
Safely store the laser lens
cleaning tool so that it will not
be lost.
4
Return the laser lens cleaning tool to its holder on the inside of the front
cover.
5
Close the front cover.
Содержание BIZHUB C30P
Страница 1: ...bizhub C30P User s Guide A011 9566 00A ...
Страница 8: ......
Страница 14: ...Contents vi ...
Страница 15: ...Introduction ...
Страница 20: ......
Страница 21: ...About the Software ...
Страница 36: ...Using the Postscript and PCL Printer Driver 22 ...
Страница 37: ...Using the Status Monitor Windows Only ...
Страница 40: ......
Страница 41: ...Printer Control Panel and Configuration Menu ...
Страница 107: ...Camera Direct ...
Страница 109: ...Memory Direct ...
Страница 111: ...Using Media ...
Страница 145: ...Replacing Consumables ...
Страница 158: ...Replacing Consumables 144 14 Close the front cover ...
Страница 176: ...Replacing Consumables 162 3 Pull out the stapler 4 Remove the empty cartridge and then insert the new one ...
Страница 177: ...Replacing Consumables 163 5 Install the stapler 6 Install the stapling unit 7 Close the stapler cover ...
Страница 178: ......
Страница 179: ...Maintaining the Printer ...
Страница 184: ...Cleaning the Printer 170 3 Clean the media feed rollers by wiping them with a soft dry cloth 4 Close the tray ...
Страница 189: ...10 Troubleshooting ...
Страница 204: ...Clearing Media Misfeeds 190 4 Push down the levers 5 Close the right side cover ...
Страница 239: ...11 Installing Accessories ...
Страница 262: ...Staple Finisher 248 10 Install the relay unit on the machine 11 Open the relay unit cover ...
Страница 269: ...Appendix ...






























