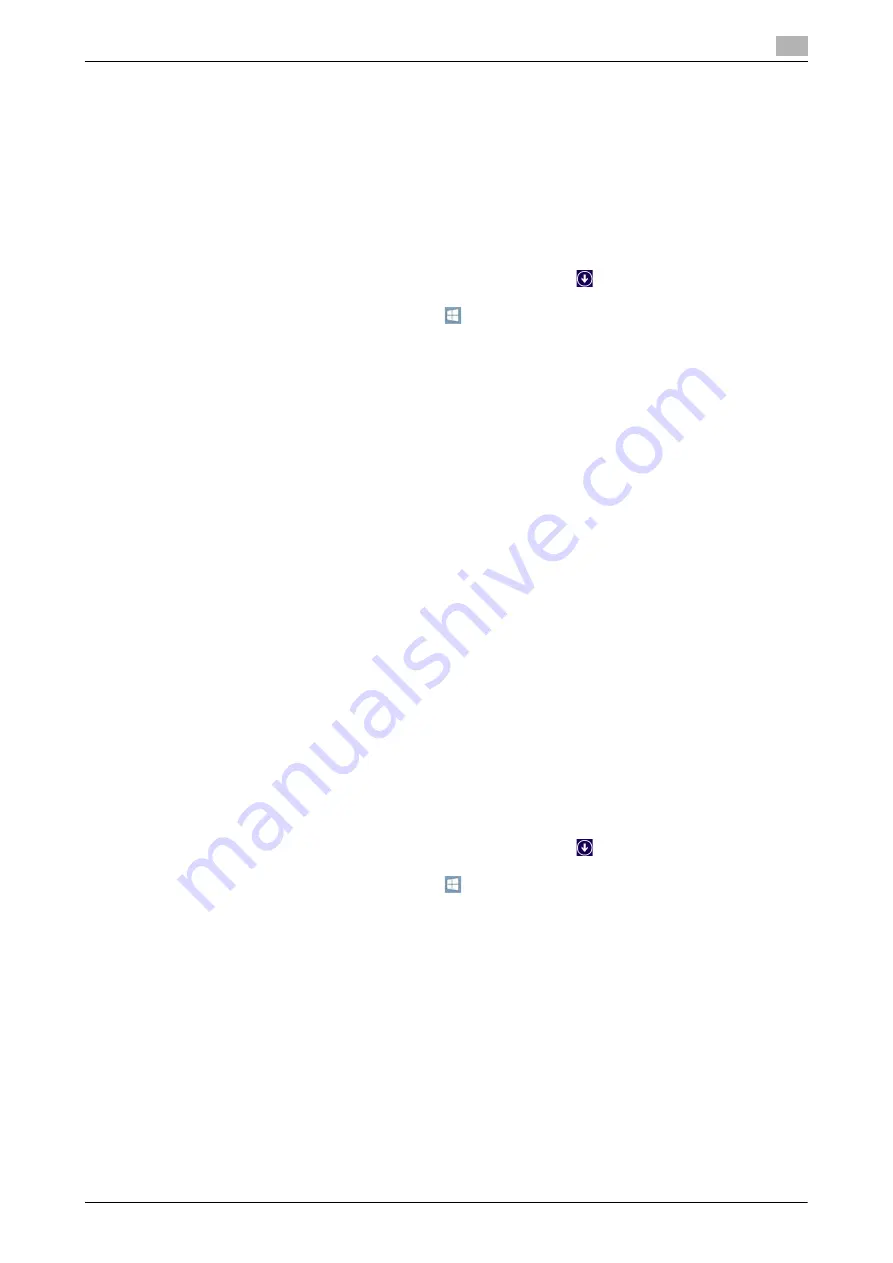
AccurioPress C2070series
4-19
4.4
Installing Applications (Image Controller IC-417/Image Controller IC-313)
4
4.4.5
Starting applications
Starting Fiery Command WorkStation
To start
Fiery Command WorkStation
, first perform the login procedure.
1
Start
Fiery Command WorkStation
.
%
In Windows 7/Vista/Server 2008 R2/Server 2008, open the Start menu, then click [All Programs] -
[Fiery] - [Fiery Command WorkStation 5].
%
In Windows 8/Server 2012, click [Fiery Command WorkStation 5] on the Start screen.
%
In Windows 8.1/Server 2012 R2, on the Start window, click
, then click [All apps] - [Fiery Com-
mand WorkStation 5].
%
In Windows 10, click the Start button
, then click [All apps] - [Fiery Command WorkStation 5].
%
In Macintosh, select [Go] menu - [Applications] - [Fiery] - [Command WorkStation 5], then double-
click [Command WorkStation].
2
Select a
Fiery Color Server
to be connected, then click [Add].
You can also specify any subnetwork or the IP address range to search for the desired
Fiery Color
Server
. For details, refer to the User's Guide supplied with the
Fiery Color Server
.
3
Click [Connect].
4
Select the user privileges, then enter the password.
%
For user privileges, you can select the following items.
Administrator: Can perform all operations.
Operator: Can only perform job operations.
Guest: Can view information only.
%
The default password is "Fiery.1".
If [Operator] or [Guest] is selected for user privileges, you do not need to enter the password.
5
Click [Login].
Fiery Command WorkStation
starts.
Starting Fiery Remote Scan
To start
Fiery Remote Scan
, first select a
Fiery Color Server
to be connected.
1
Start
Fiery Remote Scan
.
%
In Windows 7/Vista/Server 2008 R2/Server 2008, open the Start menu, then click [All Programs] -
[Fiery] - [Fiery Remote Scan 6].
%
In Windows 8/Server 2012, click [Fiery Remote Scan 6] on the Start screen.
%
In Windows 8.1/Server 2012 R2, on the Start window, click
, then click [All Apps] - [Fiery Hot
Folders].
%
In Windows 10, click the Start button
, then click [All apps] - [Fiery Remote Scan 6].
%
In Macintosh, select [Go] menu - [Applications] - [Fiery] - [Fiery], then double-click [Fiery Remote
Scan].
2
Select a
Fiery Color Server
to be connected, then click [Add].
%
You can also specify any subnetwork or the IP address range to search for the desired
Fiery Color
Server
. For details, refer to the User's Guide supplied with the
Fiery Color Server
.
3
Click [Connect].
Fiery Remote Scan
starts, and you can import a scan file.
Содержание AccurioPress C2060
Страница 1: ...AccurioPress C2070 C2070P C2060 AccurioPrint C2060L Colour production printing system Quick GUIDE ...
Страница 2: ......
Страница 6: ...Contents 4 AccurioPress C2070series ...
Страница 7: ...1 Introduction ...
Страница 8: ......
Страница 16: ...1 10 AccurioPress C2070series Make a Note about This Machine Information 1 1 6 ...
Страница 17: ...2 Before Getting Started ...
Страница 18: ......
Страница 32: ...2 2 Available Operations in this Machine 2 AccurioPress C2070series 2 16 ...
Страница 33: ...3 Let s Make Prints ...
Страница 34: ......
Страница 37: ...4 Installing Software ...
Страница 38: ......
Страница 57: ...5 Basic Operations ...
Страница 58: ......
Страница 75: ...6 Maintaining the Finishing Quality ...
Страница 76: ......
Страница 119: ...7 Troubleshooting ...
Страница 120: ......
Страница 136: ...7 7 If you forget the administrator password 7 AccurioPress C2070series 7 18 ...
Страница 137: ...8 Appendix ...
Страница 138: ......
Страница 184: ...8 6 Maximum paper size and printing area 8 AccurioPress C2070series 8 48 ...






























