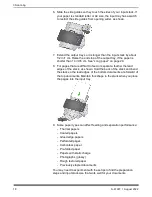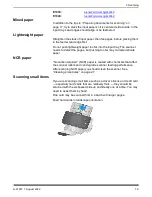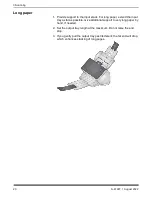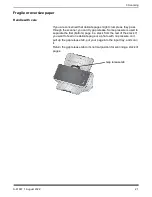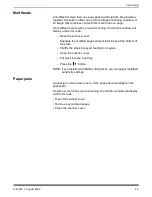A-61997 1 August 2022
29
4 Maintenance
Cleaning the separation roller
The separation roller should be removed from the scanner for best
cleaning results.
1. Open the scanner cover.
2. Remove the pre-separation pad by grasping it and pulling it straight
out.
3. Grasp the separation roller and pull it straight out.
4. Wipe the separation roller tires with a roller cleaning pad. If there are
grooves in the tires, wipe in the direction of the grooves. The tires on
your model may look different than the tires in this illustration.
Содержание E1030 Series
Страница 1: ...A 61997 User s Guide E1030 E1040 Series Scanners...
Страница 2: ......
Страница 4: ......
Страница 8: ...iv A 61997 1 August 2022 Safety...
Страница 16: ...8 A 61997 1 August 2020 1 Overview...
Страница 34: ...26 A 61997 1 August 2022 3 Scanning...
Страница 48: ...40 A 61997 1 August 2022 5 Troubleshooting...
Страница 57: ......