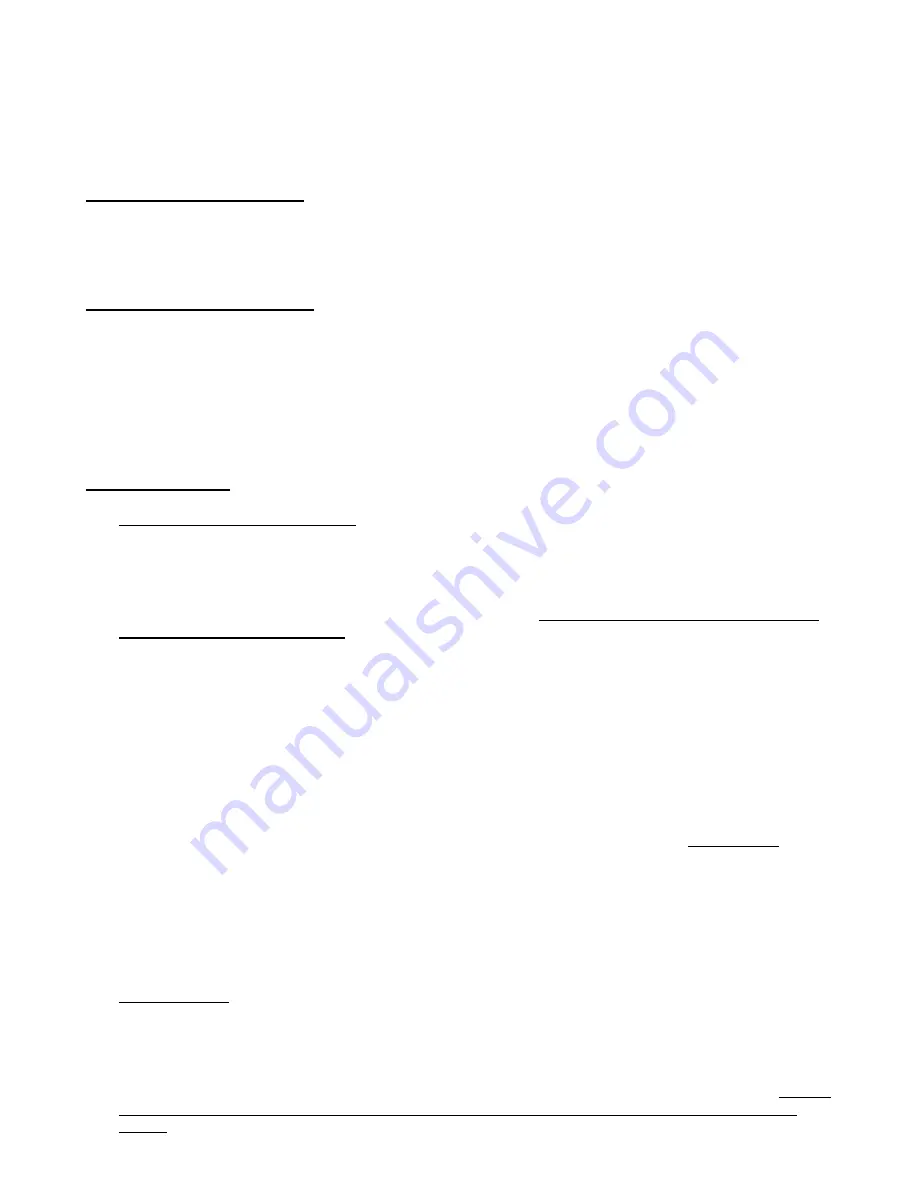
31
are sufficient. If necessary, change your settings, move your origin, and perform additional test cuts until the
material cuts a clean shape. Repeat a test cut in the same location to simulate multi-cut cutting for thicker
materials that will clearly require two or more passes.
While in the online mode, pressing the
TEST
button will cause nothing to happen.
Pausing and Aborting a Cut
If you need to stop the cutting process, press the
Pause
button. Note: this is your PANIC button. The cutter
will immediate stop cutting. At this point, you should turn off the cutter. You can then click on
Cance
l in the
Cut window. You can then turn the cutter back on at any time.
Selecting the Image(s) to Cut
Select the image(s) you wish to cut. If you have several images in your document only those selected will be
cut. Alternatively, under
Cut>Plotting Defaults
you can uncheck the box next to
Selected
and all images in
the Sign Blank will be automatically selected for cutting without the need to select any of them individually.
If you wish to only cut images of a certain color or colors, refer to
Section 4.4
Cutting by Color.
You also have the opportunity to cut multiple copies of the same image after entering the cut window. Details
are presented in the second half of
Section 3.5 Filling a Page with the Same Image.
Cutting Procedure
(1) Press the material firmly and evenly to make sure the material stays adhered to the mat during cutting.
Some owners will even use a brayer for this task. Any slippage will result in distorted cuts. If the material is
thicker than cardstock or slippery in nature
, apply masking tape or blue painter’s tape
along the edges of
the material to firmly attach to the mat.
(2) Align the material on the mat using the grid lines on the mat. If you are cutting from scraps or if you need
the rubber wheels to be outside the edges of the material, then place paper or cardstock strips on the mat
where the wheels will be travelling. This is to prevent adhesive from collecting onto the rubber.
(3) Lift the levers in the back. Slide the mat into the cutter, aligning it along the right side or left side of the
machine. The marked areas on the mat are based on the mat being aligned to the far right side. Note that
the portrait 8.5 x 11 is positioned to only use two of the pinch wheels.
(4) Move the pinch wheels so they are under the white rectangles. This positions the wheels over a grit shaft
and will prevent the mat from slipping during the cut. If you are only using two wheels move either of the
outside wheels to the far outside and do not lower the lever on that wheel. Lower the levers on the wheels
you are using.
(5) Select the tool to use in the cutter. If using the blade, make sure the length is equal to or just a tiny bit
longer than the material you are cutting. Note to new owners: this is far less than you think!
(6) Loosen the screw on the blade holder seat and insert the tool. Make sure the blade is slightly above the
cutting surface. Tighten the screw. Note that with thicker materials the blade holder needs to be even
slightly higher in the blade holder seat. This adds more impact when the blade drops down to cut the
material. Refer to
Section 9.1 Cutting Chipboard
for more details.
(7) Turn on the cutter. Use the
“
+
” and “
-
“
buttons to set the pressure and speed appropriate for your project
(refer to
Section 4.2 Settings for Your Materials and Images
). Also refer to
Section 1.4 Keypad Panel
for
more details on the display panel.
(8) Set the origin by going off-line and then using the
“
+
” and “
-
“
buttons to move the blade holder over to the
front right corner of the material to be cut. Click on the middle
Origin
button to set the origin. Because you
are setting the origin in the front right corner, most of the mat and material should be behind the cutter at
this point.
(9) While in the off-line mode, perform a test cut by pressing the
Test
button.
Press the front “
-
“ button to roll
the mat forward so that you can lift your material and check for the quality of the cut and whether or not you
see cut lines in your mat. If so, then remove the blade holder and lessen the exposure of the blade. You will
NOT get better cutting by having more blade exposed, than required, to penetrate the material you are
cutting.






























