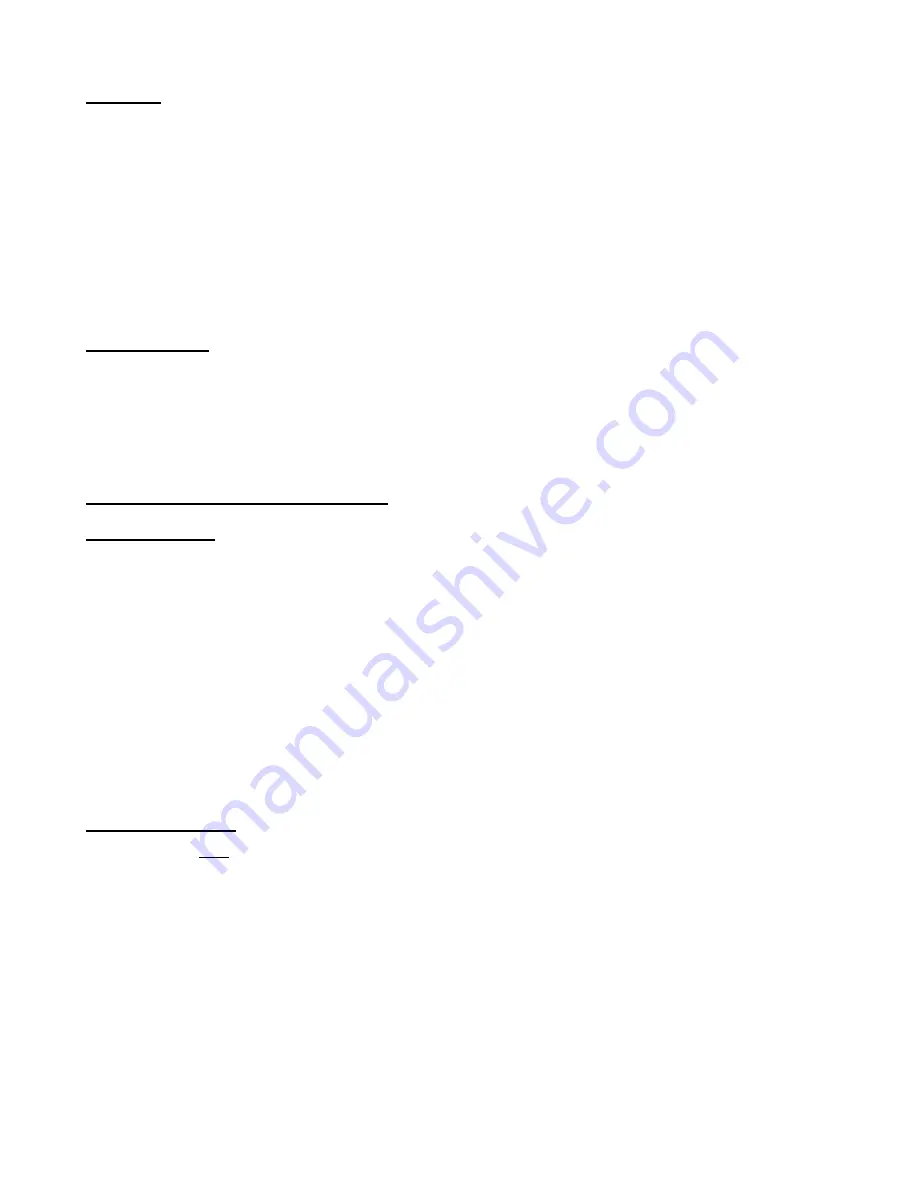
26
Grouping
Grouping is used to link objects together so they are treated as one. Select all objects to be grouped and
go to
Arrange>Group
. Now when you click on any one of the objects, all will be selected and most any
function or operation chosen will be applied to all, such as resizing, re-coloring, stretching, flipping,
deleting, etc. To ungroup, go to
Arrange>Ungroup.
You can have grouped images within other groups. For example, you can group three images. Then group
another two images. Then group those two groups together. If you then go to
Arrange<Ungroup
, the
original two groups will still exist until they are also ungrouped.
Double clicking a grouped set of images will open the
Group Viewer
window. For more information on the
Group Viewer
, refer to
Section 9.10 File Conversions, Subsection
Converting From PDF to KNK and Vice-
Versa
.
Undo Navigator
As with most Windows applications,
Ctrl-Z
(
Edit>Undo
) will undo the last action invoked and
Ctrl-Y
(
Edit>Redo
) will reverse the last undo. In KNK Studio, you can choose
Edit>Undo Navigator
and open a
small window which lists all the operations in order. This permits you to click on any previous operation
and begin working from that point forward, automatically deleting all operations that occurred after that
point.
3.5 Filling a Page with the Same Image
Method A: Array
Use this method if you wish to fill the
Sign Blank
area:
(1) Select your image and move it to the lower left corner of the Sign Blank area. Go to
Layout>Array.
(2) In the top left corner of the Smart Bar, you can click on a drop-down menu to select the layout you wish to
use. In general, if you plan to fill the entire page, you would select the default: grid.
(3) Below this setting, you can choose either
Object to Object
or
Between Object.
For this application,
choose the latter.
(4) Under
Total X
and
Total Y
, begin clicking on the tiny arrows to add images in rows and columns. Adjust
those numbers to fit as many copies into the document area as possible.
(5) Adjust the spacing values to economize the use of your available material. Repeat Step (4) to add more
images, if desired.
(6) You can further try the various spin icons to help oddly shaped items fit closer together.
Method B: Repeats
Use this method after you have selected your image and you go into the cutting window. Note: This method is
for use with the
Page
mode only (versus the
Sign Blank
mode).
(1) In the cutting window, zoom out so you can see your image relative to the document size. Make sure you
have the correct media size entered on the Smart Bar.
(2) Click on the
Repeats Setup
button under
Repeats
.
(3) Check the box by
Stack Repeats
if it is okay to have more than one row of the image. Then enter the
number of images you wish to cut and the spacing, if any, between the images. Click on the up arrow next
to
Stack Size
. Note that it will only allow you to enter the maximum number of rows which will actually fit
based on the media size you entered above.
(4) Enter any spacing between the images next to
X Space:
and
Y Space:
Note that you can save your
settings, if you wish, by clicking on the diskette icon, entering a name for this setting, and clicking on
Apply
.
(5) Click on
OK
to return to the cutting window. At this point you can add or remove copies by clicking on the
arrows under
Repeats
.






























