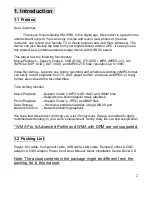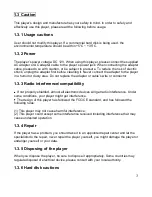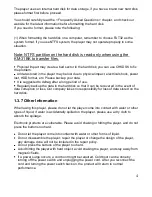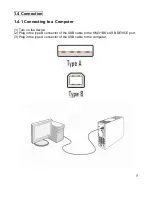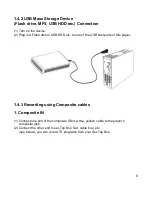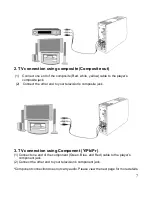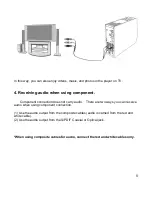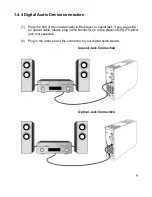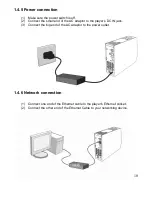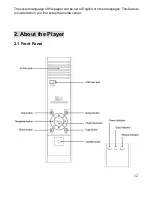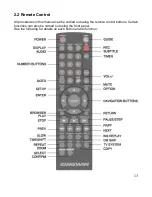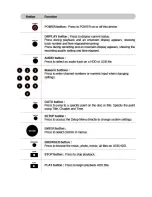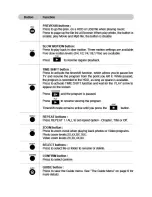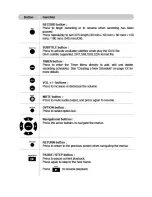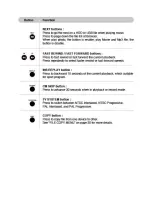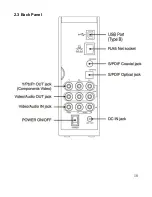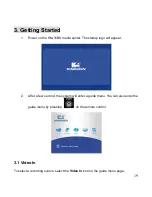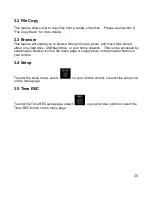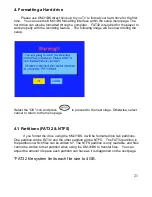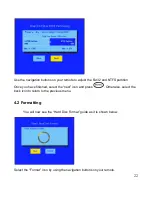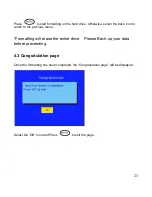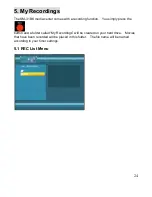9
1.4.4 Digital Audio Device connection
(1) Plug one end of the
coaxial cable to the player’s coaxial jack. If you are using
an optical cable, please plug in the connector on
to the player’s S/PDIF Optical
jack;(not supplied)
(2) Plug in the other end of the connector to your digital audio device.
Coaxial Jack Connection
Optical Jack Connection
Содержание KM-31BK
Страница 1: ...1 KM 31BK HD Multimedia Player Recorder www kingwin com ...
Страница 14: ...14 ...
Страница 15: ...15 ...
Страница 16: ...16 ...
Страница 17: ...17 ...
Страница 18: ...18 2 3 Back Panel ...