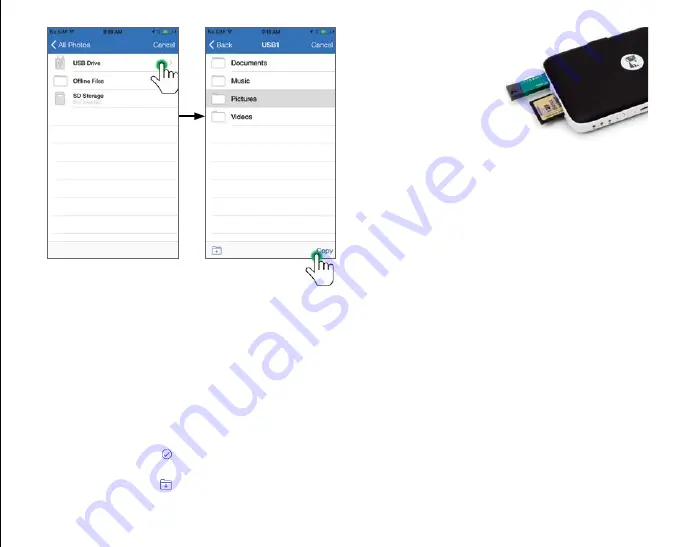
17
Copy files between USB storage and SD cards
The MobileLite Wireless G2 also allows you to copy files
between SD cards and USB storage devices. If you like to take
photos with a point and shoot camera or DSLR, it’s a good idea
to back up your photos. The MLWG2 allows you to copy your
photos from your SD card to a USB Flash drive, all from your
smartphone or tablet.
1. Tap “
see all
” and the select the storage device you would
like to copy from.
2. Tap the check mark ( ) at the bottom of the screen to
select the files you with to transfer.
3. Then tap the folder ( ) icon.
4. Then select the destination. You will have the option to
move, copy or create a new folder on the storage device.
Connecting MobileLite Wireless G2 as a Local Reader
To add content to MobileLite Wireless G2, you can connect it
to a computer using the USB cable that came with the device
(with a card or USB drive connected to the MLWG2) or you
can copy content directly to a USB drive, SD or microSD (using
the accompanied adapter) and inserting the media into the
appropriate slot on the MobileLite Wireless G2.
When connected to a computer, MobileLite Wireless G2 has
to be powered off
, so it can behave like any standard media
reader device, creating a data volume on your PC or Mac for
each media type you have inserted on the MLW (i.e., USB, SD,
microSD.) You can populate each volume with digital content
that you can later share or access wirelessly via the Kingston
MobileLite Application.
When copying content to the media, it is highly recommended
that you create folders on each volume to help you organize
and quickly locate files each time you update and/or change
the content of MobileLite Wireless G2 (as opposed to dumping
all of your files onto the root volume or into a single folder).
For example, you may want to store all of your music files in a
folder called “
My Music
” or keep all of your photos in a separate
folder called “
My Pictures
” and so on.
When you are finished loading content, please safely
disconnect MobileLite Wireless G2 from your computer. This
will keep the power of the device off. To turn it back on, press
and hold the power button for 3 seconds.
Figure 9.3:
Destination Selection
Содержание MobileLite Wireless G2
Страница 1: ...5 in 1 Mobile Companion Setup Guide...
Страница 3: ...3 5 in 1 Mobile Companion Setup Guide...
Страница 19: ...21 Compagnon Mobile 5 en 1 Guide de Configuration...
Страница 35: ...39 5 1...
Страница 42: ...46 Wi Fi Bridge MobileLite Wireless G2 Wi Fi 2 3 2 4 Close Close MobileLite Wireless G2 Wi Fi iOS 2 3 2 4...
Страница 44: ...48 USB USB1 USB2 SD SD SD_Card1 SD_Card2 MobileLite Wireless See All 4 1 A B C D E F G 4 1 F G A B C E D...
Страница 51: ...57 5 in 1 Mobile Companion Setup Guide...
Страница 64: ...70 Figure 5 2 Viewing Photo Rename Info Back Play Slideshow Copy Move Share Open Delete Cancel Photos...
Страница 68: ...75 Compagnon Mobile 5 en 1 Guide de Configuration...
Страница 85: ...93 5 1...
Страница 93: ...101 MobileLite Wireless G2 2 3 2 4 MobileLite Wireless G2 Kingston MobileLite...
Страница 95: ...103 USB MobileLite Wireless G2 USB A MobileLite Wireless G2 Wi Fi MobileLite Wireless G2 USB...
Страница 96: ...104 USB SD 10 USB SD Kingston MobileLite Kingston MobileLite 4 1 4 1...
Страница 97: ...105 MLWG2 5 11 5 2 5 1...
Страница 98: ...106 5 2...
Страница 99: ...107 6 1 MobileLite Wireless G2 6 1 6 2 6 2...






























