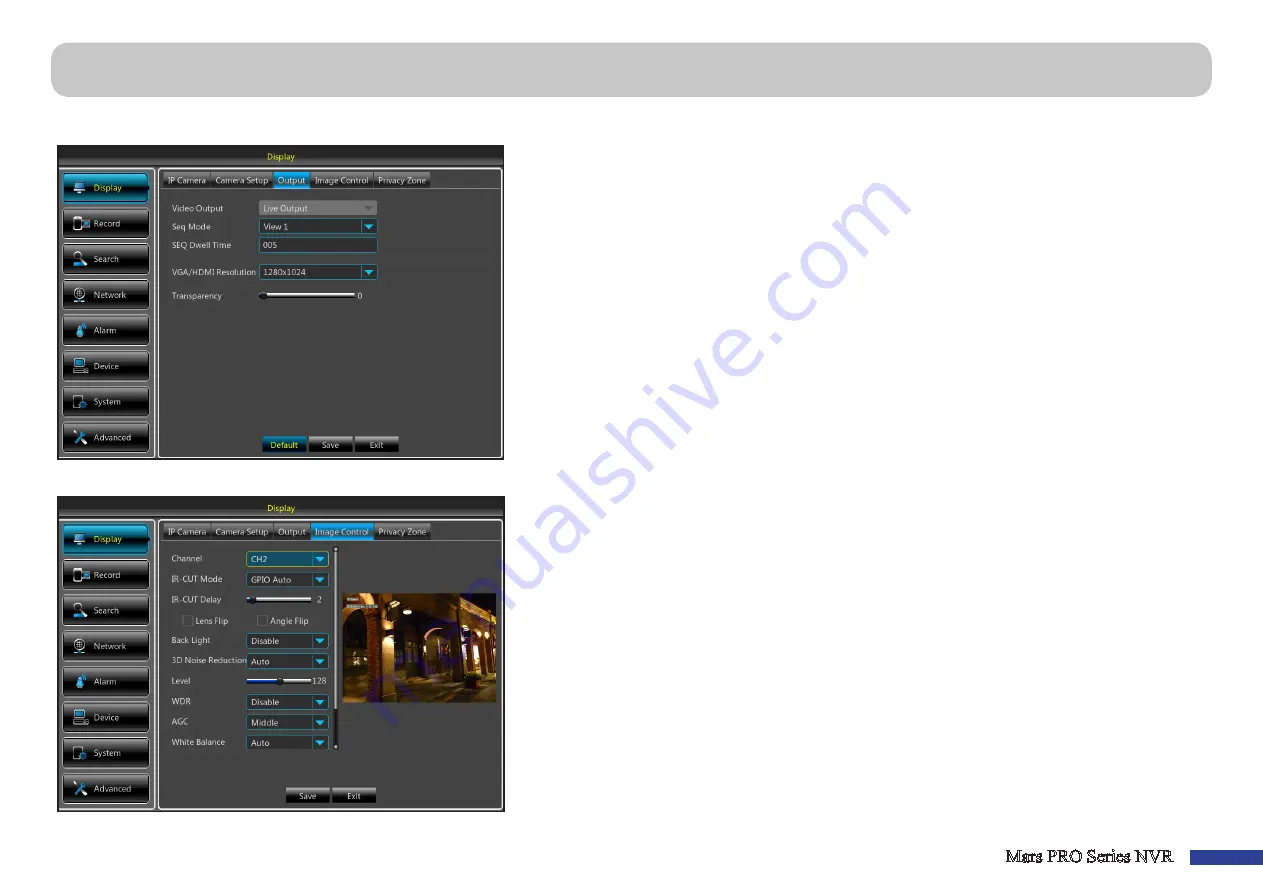
Mars PRO Series NVR
13
This menu allows you to configure the video output settings.
• Video Output
:
This is the monitor that you use for live view display.
• Seq Mode
: Choose your favorite layout from the drop-down menu for viewing channels in a
sequence on live view.
• SEQ Dwell Time:
Set how long you want the channel to be displayed on the live viewing screen in a
sequence.
• VGA/HDMI Resolution
: Select the highest resolution your monitor/TV supports. The higher the
resolution, the more details you will see on your images. The NVR will restart after you change the
resolution.
• Transparency
: Decide how transparent you want the menus to be. Choose partially transparent
(see-through) if you need to keep an eye on happenings while adjusting settings.
This menu allows you to configure the camera settings. Some IP cameras may not support this feature and the IP camera settings cannot also be changed using the NVR.
• Time Exposure
: Choose the exposure time of the camera.
•
Channel
: Select the channel you want to modify
.
• IR-CUT Mode
: Select the desired built-in filter switch-over mode to ensure the camera works
properly both in the daylight and night.
• IR-CUT Delay
: Set the IR-CUT switching time delay.
• Lens Flip/Angle Flip
: Check to enable automatic lens flip and/or angle flip.
• Back Light
: Enable this feature to compensate the darkness of the subject when shooting against bright
light source. For example, sunlight.
• 3D Noise Reduction
: Enable this feature to digitally minimize the video noise and extend the NVR
storage.
• Level
: Set the noise reduction level.
• WDR (Wide Dynamic Range)
: Enable to allow automatically adjust the brightness and contrast of
the video when shooting in the darkness with bright light sources.
• AGC (Automatic Gain Control)
: Configure this feature when shooting in changing lightning
environments. The video image is brightened in dark areas.
• White Balance
: Choose the white balance level between Auto (automatic adjustment), Manual (manual
adjustment of red and blue gain), or indoor (optimized according to the indoor environment).
• Shutter
: Set the shutter mode.
Display: Output & Image Control




























