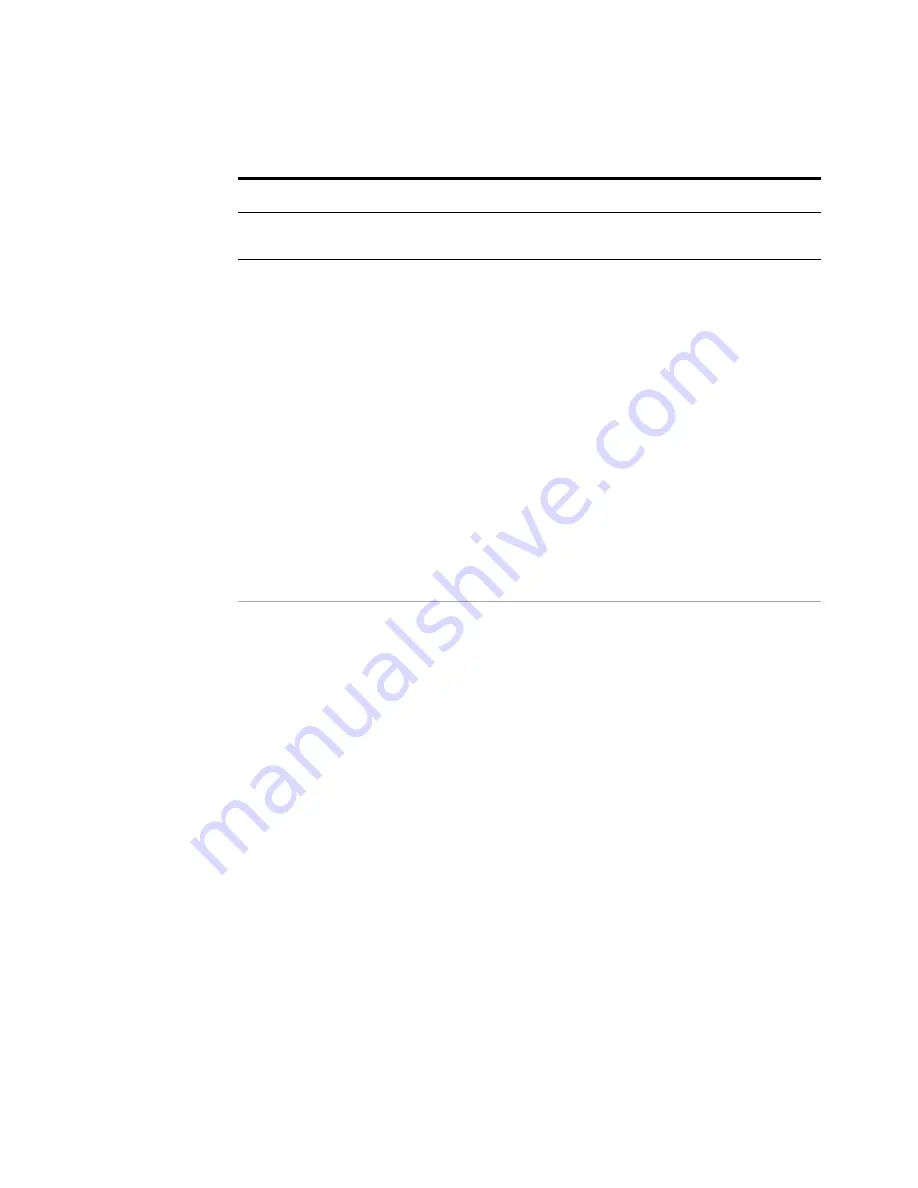
Using Microsoft Windows Operating System
4
Getting Started Guide
107
Windows startup folder
All Windows systems include a special folder, called the Startup folder. If a program, or
a shortcut to a program, is placed in the Startup folder (either by Windows itself, or by a
third-party application, or by any user), that program automatically runs every time
Windows is restarted.
When your test set is first configured by Agilent, shortcuts to the appropriate application
software and supporting programs are placed in the Startup folder. The exact contents of
the Startup folder depends on the options you purchased with your test set.
If you wish to view the contents of the Startup folder, do one of the following:
•
Either click
Start
,
All Programs
, then select
Startup
,
or,
•
Click
Start
,
My Computer
, then navigate to the folder:
C:\Documents and Settings\All Users\Start Menu\Programs\Startup
.
Additional startup items may also appear in the corresponding startup folder for the user
that is currently logged on. For example, the startup folder for the
administrator
user is
C:\Documents and Settings\administrator\Start Menu\Programs\Startup
.
5
Click
OK
.
This applies the change and closes the dialog
box.
Restoring taskbar auto-hide mode
Step
Notes
Important
You should
never
delete items that appear in the Startup folder, or move
any item from the Startup folder to another folder. Deleting or moving any
item in the Startup folder may cause applications not to start automatically
when Windows is restarted, or may cause certain options to be
unavailable when using the test set.
Содержание Agilent X-Series
Страница 9: ...10 Getting Started Guide...
Страница 17: ...18 Getting Started Guide 1 Quick Start The 1 GHz signal appears on the display Steps Actions Notes...
Страница 26: ...Quick Start 1 Getting Started Guide 27...
Страница 39: ...40 Getting Started Guide 2 Front and Rear Panel Features...
Страница 107: ...108 Getting Started Guide 4 Using Microsoft Windows Operating System...




























