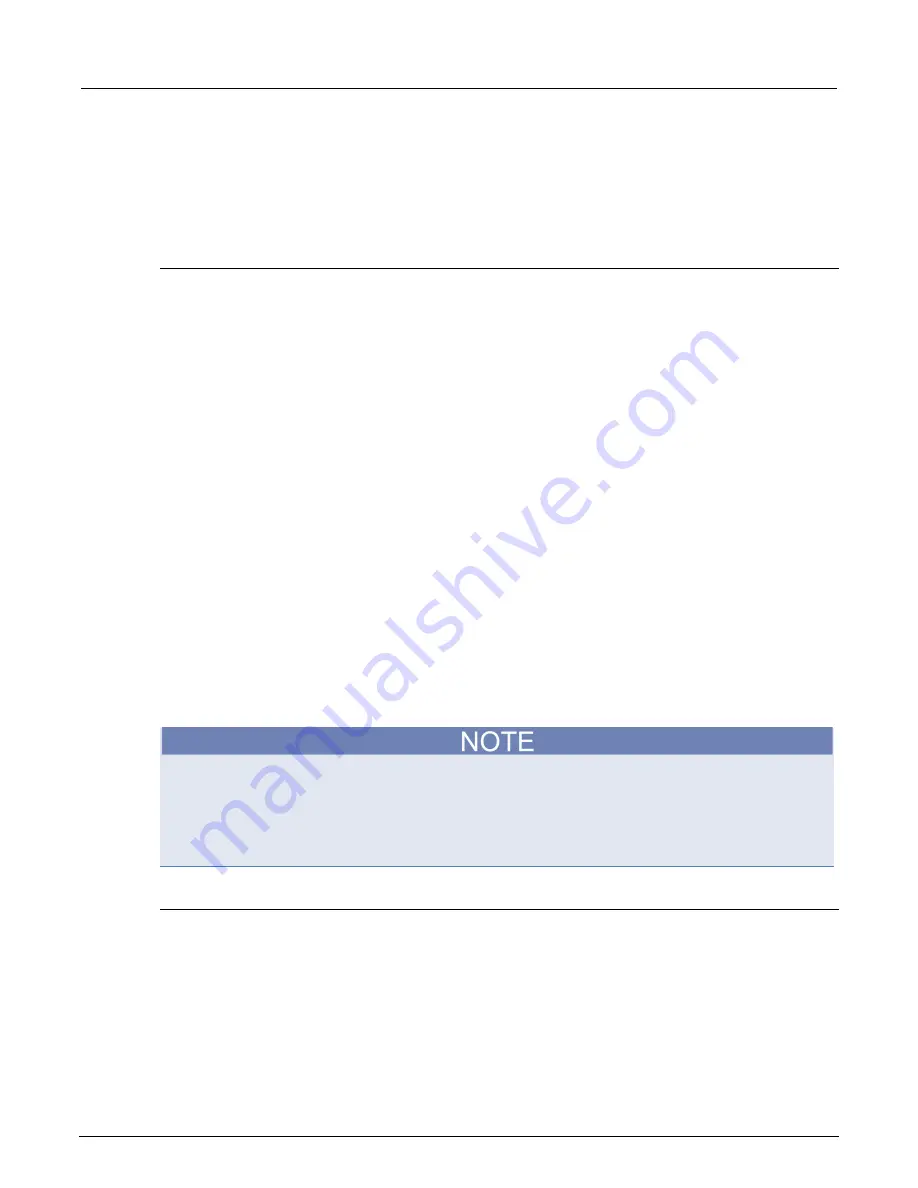
Section 2: General operation
Model 2461 Interactive SourceMeter® Instrument Reference Manual
2-132
2461-901-01 A/November 2015
Setting up the Graph tab
When you start up the instrument, the Graph tab plots data from the active reading buffer as
measurements are made. You can change which data is displayed and how it is scaled. These
settings are changed on the Data and Scale tabs.
Selecting the data to be plotted
The graph plots data from reading buffers. When you first open the Graph screen, the data from the
active reading buffer is plotted. You can change the buffer to display different data, or select multiple
buffers to display multiple traces on the graph. Each trace represents the data from one reading
buffer. You can select up to four buffers.
To select the buffer that contains the data:
1. Press the
MENU
key.
2. In the View menu, select
Graph
.
3. Select the
Data
tab. The Y-Axis table displays the buffers that are presently plotted on the Graph
tab.
4. To add an additional buffer, select
Add Trace
and select the reading buffer to add. The Buffer
Element dialog box is displayed
5. Select the buffer element to plot on they y-axis for the trace you are adding. Select
Measure
to
show measurement values on the y-axis, or select
Source
to show source values on the y-axis.
6. To remove a trace, select a buffer from the Y-Axis table and select
Remove Trace
.
7. Select the button next to Graph Type to specify the data to be plotted on the x-axis:
•
Time:
Plot the data values against time on the x-axis
•
Scatter/IV:
Plot data values against additional data values on the x-axis.
8. Set the Draw Style for the data. The drawing style determines how data is represented when
there are many data points. You can select:
•
Line
: The data points are connected with solid lines.
•
Marker
: The individual data points are shown with no connecting lines.
•
Both
: The individual data points are shown and the points are connected with solid lines.
If you select the active buffer, the trace is set to be the reading buffer and the label "Active" is
removed. The Graph tab will no longer switch to the new buffer if you change the active buffer. To
return to plotting data from the active buffer, use Remove Trace to remove all of the traces. When
the active buffer setting is on, "Active" is displayed before the name of the active buffer. When a
trace is using the active buffer and the active buffer changes, the graph replots the data from the
newly designated active buffer.
Trace colors
The colors for the traces are initially established in the order green, blue, orange, and brown. Once a
color has been assigned to a trace, the color remains associated with that trace. For example, trace 3
is assigned to orange. If trace 1 and 2 are removed, trace 3 becomes trace 1, but remains orange on
the Graph tab. New traces are assigned the next available color. In this example, if you add a trace, it
is set to green.






























