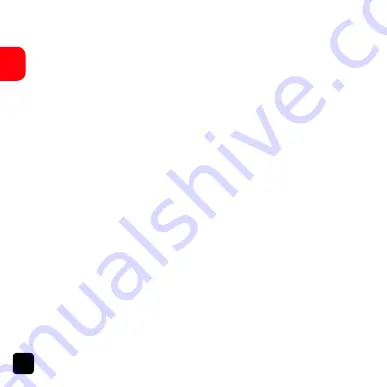
30
EN
Saving And Viewing Options
Transferring files to PC
Use the USB cable supplied (C) to connect the camera to
your computer.
The camera LCD will display MSDC icon and your computer
will see your camera as an external storage device.
Alternatively you can remove the Micro SD card and use a
card reader (not included) to achieve the same result.
1.
Select the file(s) you want to transfer to your computer
by highlighting them.
2.
Either drag the files to the desired place on your com-
puter (this will make a copy of the file on your computer)
OR right-click the file, select ‘Copy’ and right-click in the
desired place in your computer and select ‘Paste’.
NOTE: you can also transfer entire folders of pictures or videos
to your computer
Содержание KBA12009
Страница 1: ...X100 Action Camera USER GUIDE ...
Страница 8: ...8 EN POWER SHOOT H I D USB HDMI TF CARD E F Top Left Side Right Side G J ...
Страница 36: ...36 EN ...





















