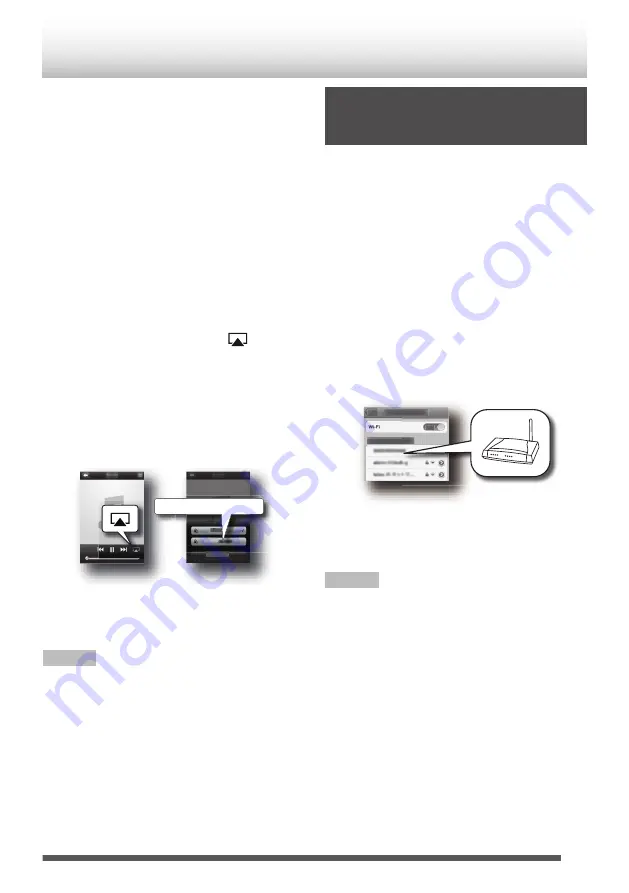
0
“Please wait”
B
“Successfully connected to
[network name]” will be displayed on the
System.
7
Disconnect the iPod touch/iPhone/iPad from
the System.
8
On iPod touch/iPhone/iPad, start a “Music”
application to display the “Now Playing”
screen.
0
On a PC, start iTunes or Windows Media
Player 12. Start a DLNA compatible
application on other DLNA compatible
devices.
0
Refer to the instruction manual of your device
for further details.
9
Tap or click the AirPlay icon (
) to select
“RV-S5 xxxxxx”.
0
When using a DLNA application, specify the
files to play back, and select “RV-S5 xxxxxx”
as the audio output device.
0
Operations may vary depending on the
applications you are using. Refer to the help
page of your application for further details.
.
RV-S5
RV-S5 xxxxxx
10
Play back music.
Audio is output from the System.
NOTE
0
The last 6 digits xxxxxx is the MAC ID. For details
on checking the MAC ID, refer to p. 25.
0
Try again from the beginning if connection cannot
be established.
Adding AirPlay / DLNA Devices to
the Same Wi-Fi Network as the
Main Unit
You can add other AirPlay / DLNA devices to join the
same Wi-Fi network as the unit.
1
On the iPod touch/iPhone/iPad, select “Wi-
Fi” from “Settings”, and then set to ON.
0
On an Android device, select “Wireless &
networks” in “Settings”, and then select “Wi-Fi
settings”.
0
On a PC, open the screen for the wireless LAN
network setup.
0
If Wi-Fi function is Off, set it to On.
0
Refer to the instruction manual of your device
for further details.
2
Select your router SSID from the list of
available wireless networks.
.
0
Wait until successful Wi-Fi connection from the
additional AirPlay / DLNA devices to the router
is achieved.
NOTE
Perform the following operations if the network
function is not operating correctly.
0
Restart the wireless LAN router.
0
Set Wi-Fi settings of the mobile device to Off, and
then set to On again.
0
Restart the mobile device.
0
Unplug the System, and plug it again.
21






























