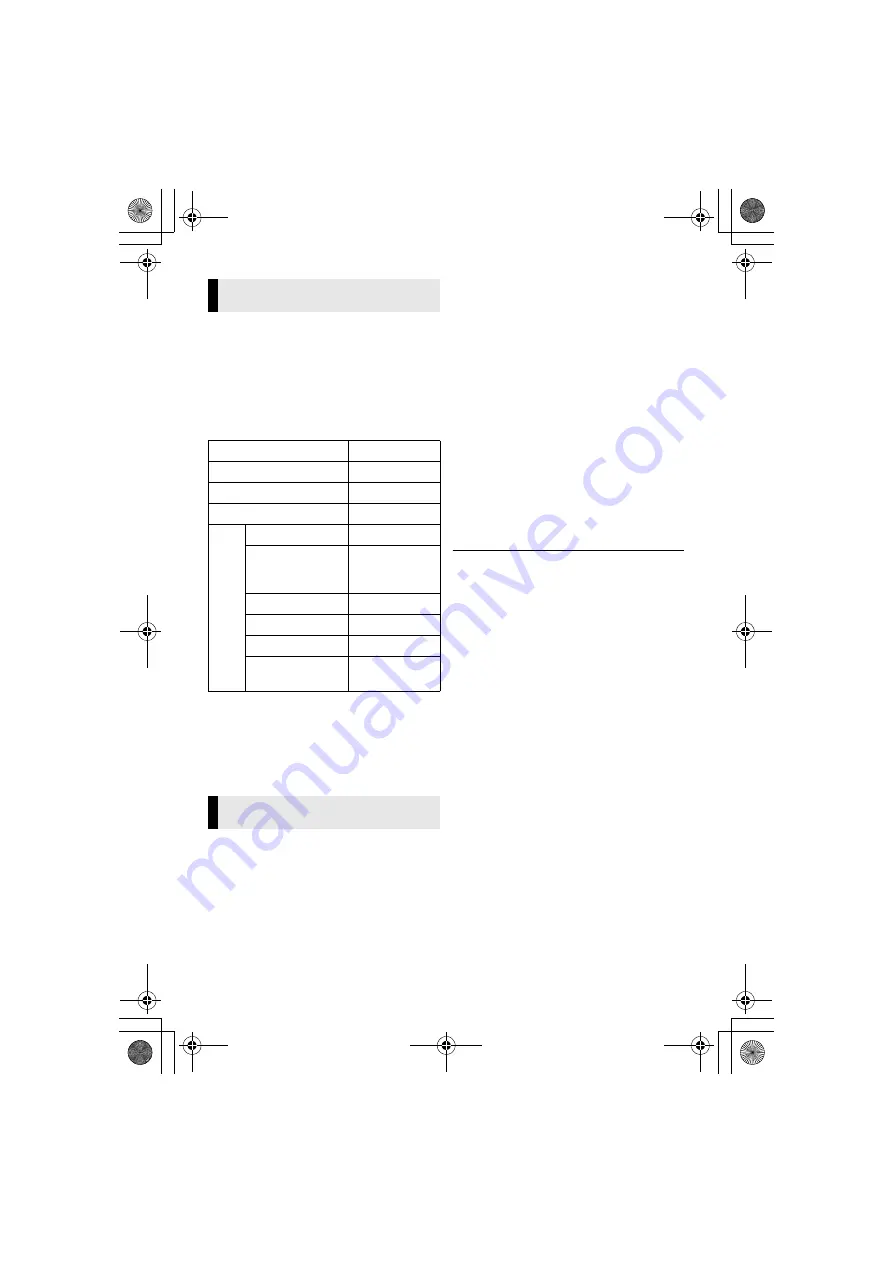
Master Page: Right
— 4 —
Use of this software is authorized according
to the terms of the software license.
When contacting the nearest JVC office or
agency in your country about this software
(refer to the JVC Worldwide Service
Network at http://www.jvc-victor.co.jp/
english/worldmap/index-e.html), please fill
out the following and have the appropriate
information ready.
Please note that it may take some time to
respond to your questions, depending on
their subject matter.
JVC cannot answer questions regarding
basic operation of your PC, or questions
regarding specifications or performance
of the OS, other applications or drivers.
䡲
Windows
®
The following requirements must be
satisfied to connect a camcorder to a PC
and to use Digital Photo Navigator.
OS
: Windows
®
2000 Professional (2000)
(pre-installed), Windows
®
XP Home Edition
(XP) (pre-installed), or Windows
®
XP
Professional (XP) (pre-installed)
CPU:
Intel
®
MMX
TM
Pentium
®
, at least
200 MHz
RAM:
At least 64 MB
Free hard disk space:
At least 10 MB for
installation, at least 500 MB recommended
Connector:
USB connector
Display:
Must be capable of displaying
800 x 600 dots with 16-bit color
Miscellaneous:
Internet Explorer 5.5 or
later
䡲
Macintosh
The following requirements must be
satisfied to connect a camcorder to a PC.
Hardware:
iMac, iBook, Power Mac G4 or
G5, PowerBook G3 or G4, eMac, Mac Mini
equipped with a USB connector
OS:
Mac OS X (10.2.8, 10.3.1 to 10.3.9,
10.4.2 to 10.4.7)
RAM:
At least 128 MB
●
The system requirements information
above is not a guarantee that the
provided software will work on all
personal computers meeting those
requirements.
●
If your PC does not meet the system
requirements above, you can use the
optional USB reader/writer CU-VUSD70,
the PC card adapter CU-VPSD60 or the
floppy disk adapter CU-VFSD50 to load
the files in the memory card to the hard
disk on your PC.
(Refer to “JVC Accessories” on our world
web site at:
http://www.jvc-victor.co.jp/
english/accessory/
)
●
Windows
®
are either registered
trademarks or trademarks of Microsoft
Corporation in the United States and/or
other countries.
●
Macintosh is a registered trademark of
Apple Computer, Inc.
●
Other product and company names
included in this instruction manual are
trademarks and/or registered trademarks
of their respective holders.
Notice for Users
Product Name
Model
Problem
Error Message
PC
Manufacturer
Model
□
Desktop
□
Laptop
CPU
OS
Memory
MB
Available Hard
Disk Space
MB
System Requirements
M7D1.book Page 4 Monday, February 5, 2007 4:49 PM












