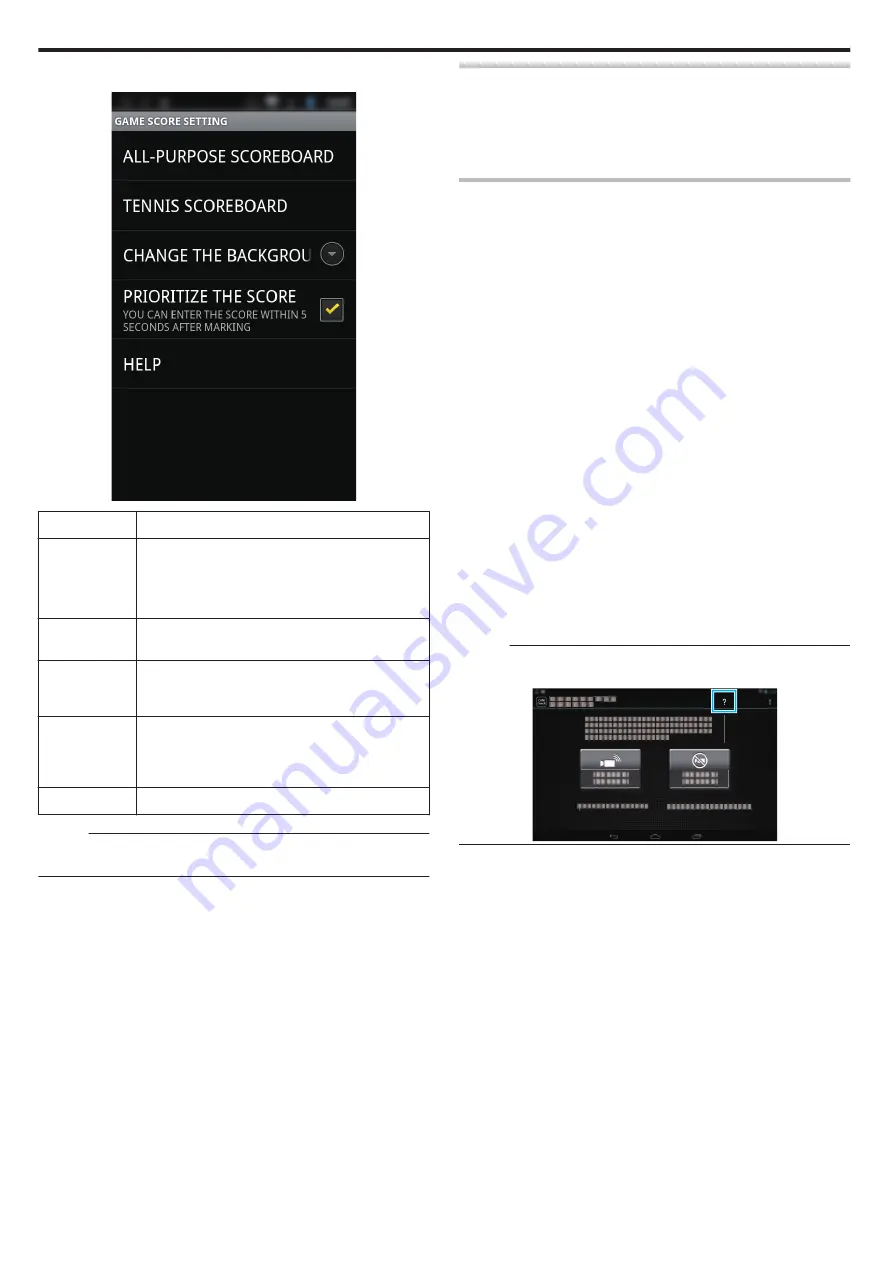
3
Tap the desired setting.
.
Item
Details
ALL-PURPOSE
SCOREBOARD
0
Set “TEAM LIST” which uses “ALL-PURPOSE
SCOREBOARD”.
0
Set “SCORE BUTTON SETTING” for “AP (NO SET
COUNT)”.
TENNIS
SCOREBOARD
Set the game rule of tennis, such as “PLAYER LIST”
and “NUMBER OF SETS”.
CHANGE
BACKGROUND
COLOR
Set the background color of the game score screen.
PRIORITIZE
THE SCORE
The score can be entered within 5 seconds after the
mark operation by selecting the checkbox. However,
the marked position is changed when the score is
registered.
HELP
Displays the help file.
Memo :
0
When the team name and player name are registered, the “\” mark entered
by the smartphone is displayed as “\” (backslash) on this camera.
Using Tablet Applications
By installing a “JVC CAM Coach 2” tablet software, images recorded by the
camera can be transferred to a tablet device via Wi-Fi. Functions such as
playback of the recorded video, displaying 2 different playback images for
comparison, self-checking and adding explanations on playback images are
available.
Installing the Applications for a Tablet
o
Android Tablet
1
Tap “PLAY STORE” on the application list.
2
Search for the “JVC CAM Coach 2” application.
3
Tap on the “JVC CAM Coach 2” application.
0
Detailed information of the application is displayed.
4
Tap “INSTALL”.
0
For applications that access data or functions of this unit, a screen
that shows the data or functions that will be used is displayed.
5
Confirm the content and tap “DOWNLOAD”.
0
Downloading starts.
o
iPad
1
Tap “App Store” on the home screen.
2
Search for the “JVC CAM Coach 2” application.
3
Tap on the “JVC CAM Coach 2” application.
0
Detailed information of the application is displayed.
4
Tap “FREE”
F
“INSTALL”.
0
Enter your password on the password entry screen.
0
Downloading starts.
0
The downloaded application will be added to the home screen
automatically.
Memo :
0
For details on how to use the application, tap
K
found in the application to
open the help file.
.
Using Wi-Fi
126
Содержание GZ-RX621
Страница 1: ...CAMCORDER C6B7_RX625_EU_EN Detailed User Guide GZ RX625 GZ RX621 ...
Страница 80: ...Windows 7 1 Click the start button 2 Right click Computer 3 Click Properties Copying 80 ...
Страница 108: ...6 Operate from a smartphone 0 How to operate from a smartphone Using Smartphone Applications A p 114 Using Wi Fi 108 ...
Страница 179: ...0320TOH SW MT C6B 2020 JVCKENWOOD corporation ...






























