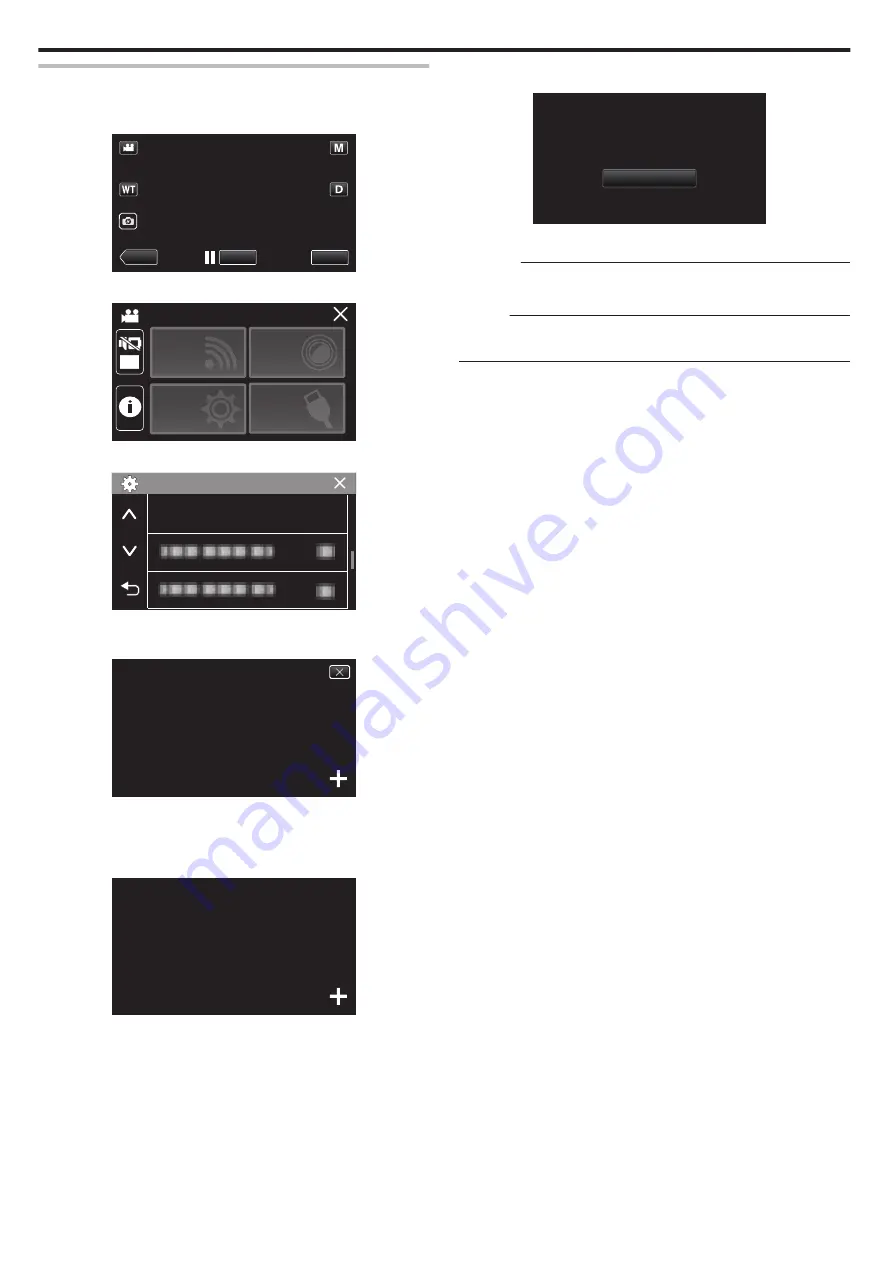
Adjusting the Touch Screen
Adjust the response position when the touch screen is touched.
1
Tap “MENU”.
.
REC
≪
PLAY
MENU
2
Tap “SETUP”.
.
OFF
SETUP
TOP MENU
Wi-Fi
SETTING
RECORD
SETTINGS
CONNECTION
3
Tap “TOUCH SCREEN ADJUST”.
.
TOUCH SCREEN ADJUST
SETUP
0
The touch screen adjustment screen appears.
4
Tap “+”. (3 times in total)
.
1/3
PRESS THE + MARK
0
Keep tapping “+” as its position changes with every tap.
0
If areas other than the “+” mark are tapped, errors will occur. Make
sure to tap the “+” mark.
5
Tap “+” again to confirm the adjusted positions. (3 times in total)
.
1/3
PRESS + MARK AGAIN
CONFIRM THE ADJUSTMENT
0
Keep tapping “+” as its position changes with every tap.
6
Tap “OK”.
.
OK
COMPLETED
0
Setting ends and returns to the menu screen.
Caution :
0
Do not tap areas other than the “+” mark during touch screen adjustment
(steps 4 - 5). Doing so may cause the touch screen to malfunction.
Memo :
0
Adjust by lightly tapping with a corner of an SD card, etc.
0
Do not press with an object with a sharp tip or do not press hard.
Getting Started
12
Содержание GZ-RX621
Страница 1: ...CAMCORDER C6B7_RX625_EU_EN Detailed User Guide GZ RX625 GZ RX621 ...
Страница 80: ...Windows 7 1 Click the start button 2 Right click Computer 3 Click Properties Copying 80 ...
Страница 108: ...6 Operate from a smartphone 0 How to operate from a smartphone Using Smartphone Applications A p 114 Using Wi Fi 108 ...
Страница 179: ...0320TOH SW MT C6B 2020 JVCKENWOOD corporation ...



























