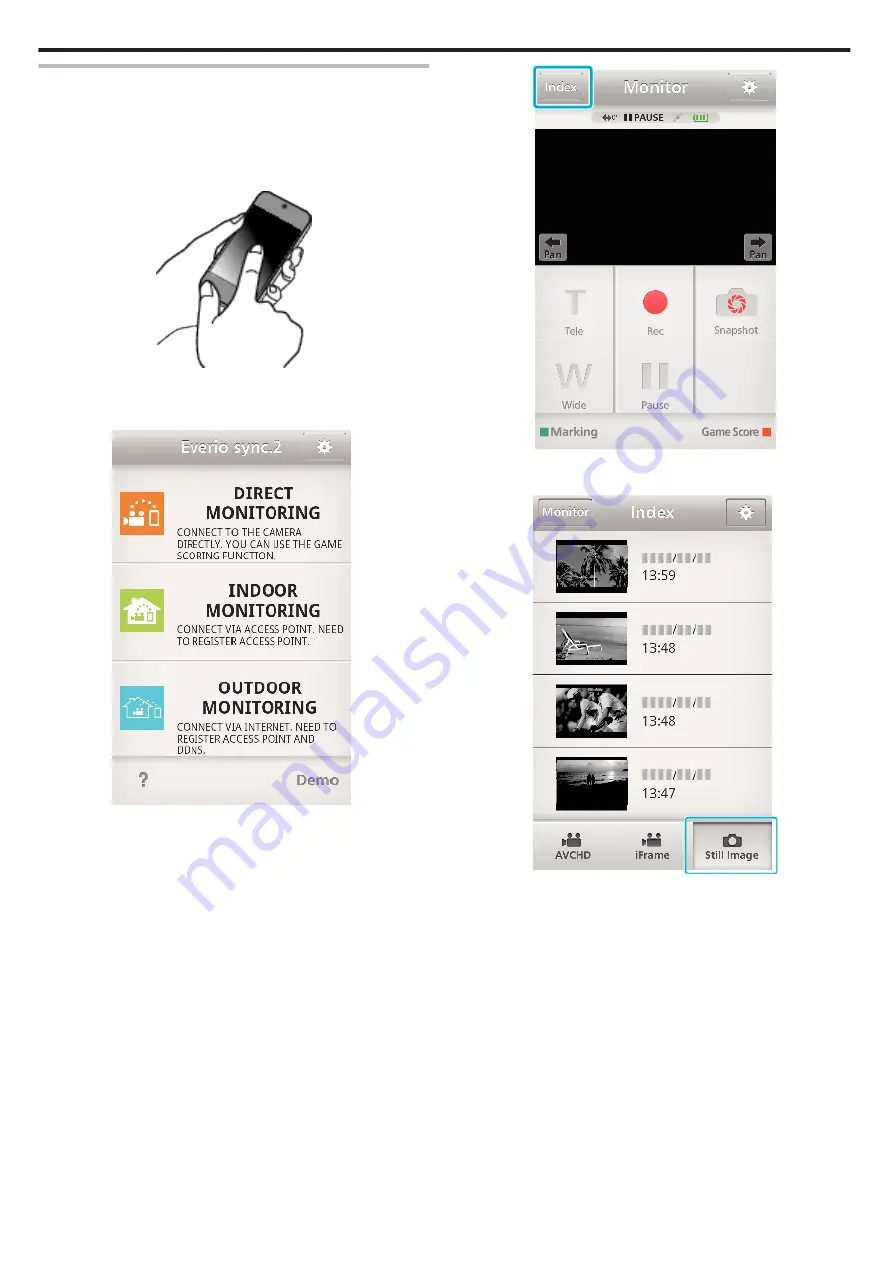
Transferring Still Images
You can transfer recorded still images to your smartphone.
If the aspect ratio of the original still image is 4:3, the image is reduced by
1600X1200 when transferred.
If the aspect ratio of the original still image is 16:9, the image is reduced by
1920X1080 when transferred.
1
Start “Everio sync. 2” on the smartphone.
.
0
Start the application after confirming that the smartphone is
connected to this camera.
2
Select the connection type to the camera.
.
0
Tap the current connection type.
0
Recording screen appears.
3
Tap “Index”.
.
4
Select the “Still Image” tab in the lower part of the screen, and tap the
index screen.
.
0
Tap “Monitor” to return to the monitor screen.
0
Tap
Q
to move to the setting screen.
5
Enter the check in the checkbox (
A
) to the still images to transfer, and
tap the transfer mark icon (
B
) on the lower right.
Using Wi-Fi (GZ-EX355/GZ-EX315)
188
Содержание Everio GZ-E305
Страница 1: ...CAMCORDER LYT2536 021A Detailed User Guide GZ E305 GZ E308 GZ EX315 GZ EX355 ...
Страница 264: ......






























