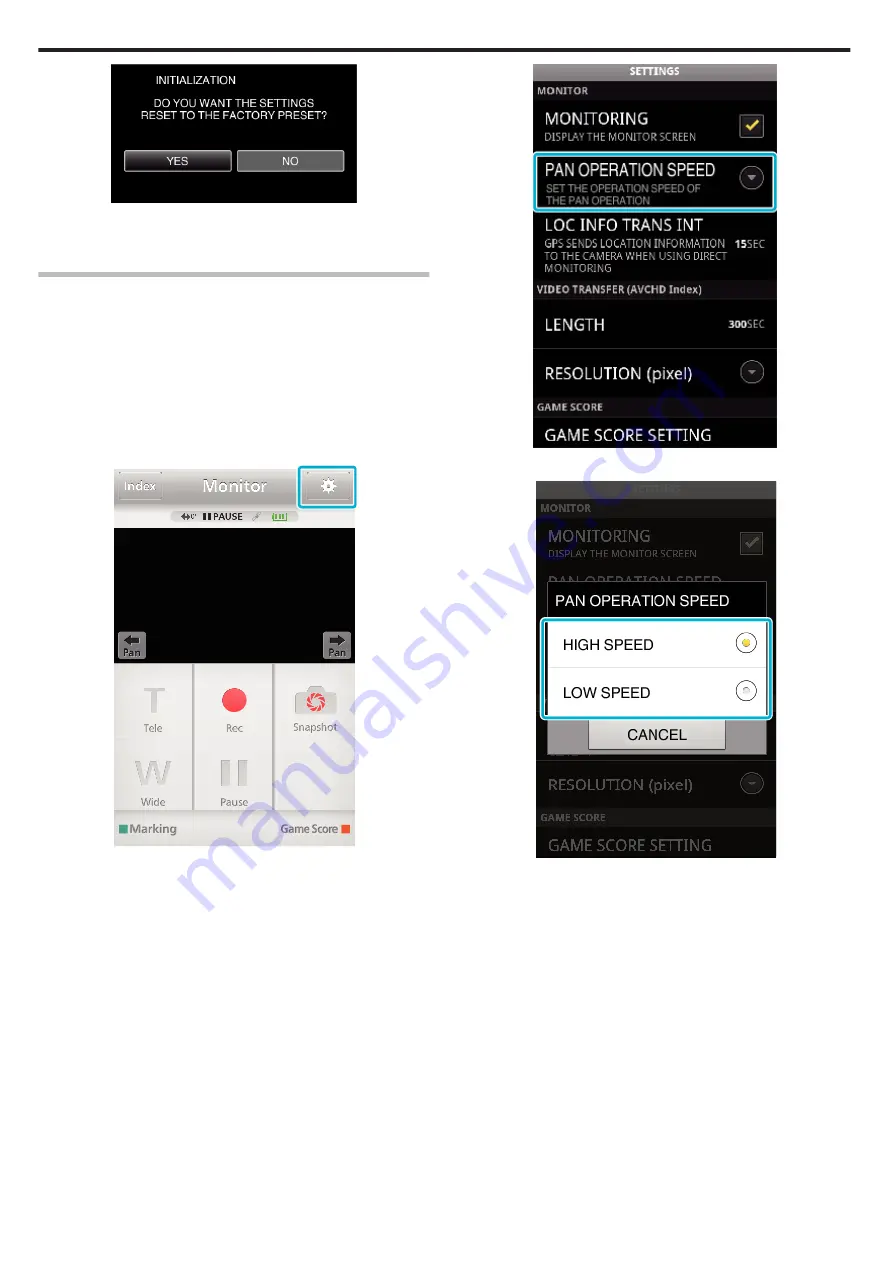
.
0
To cancel, tap “NO”.
0
When “YES” is tapped, the network settings return to their default
values.
Changing the Panning Speed
Change the operation speed of the pan cradle (sold separately) via
smartphone.
Select either of the 2: “HIGH SPEED” or “LOW SPEED”.
0
For details on how to use a pan cradle, refer to the following.
“Using the Pan Cradle (Sold Separately)” (
o
Change the setting via smartphone
1
Tap
Q
.
Confirm that the camera and a smartphone are connected via Wi-Fi,
and the monitor screen is displayed on the smartphone.
.
2
Tap “PAN OPERATION SPEED”.
.
3
Tap “HIGH SPEED” or “LOW SPEED”.
.
Using Wi-Fi (GZ-EX355/GZ-EX315)
178
Содержание Everio GZ-E305
Страница 1: ...CAMCORDER LYT2536 021A Detailed User Guide GZ E305 GZ E308 GZ EX315 GZ EX355 ...
Страница 264: ......






























