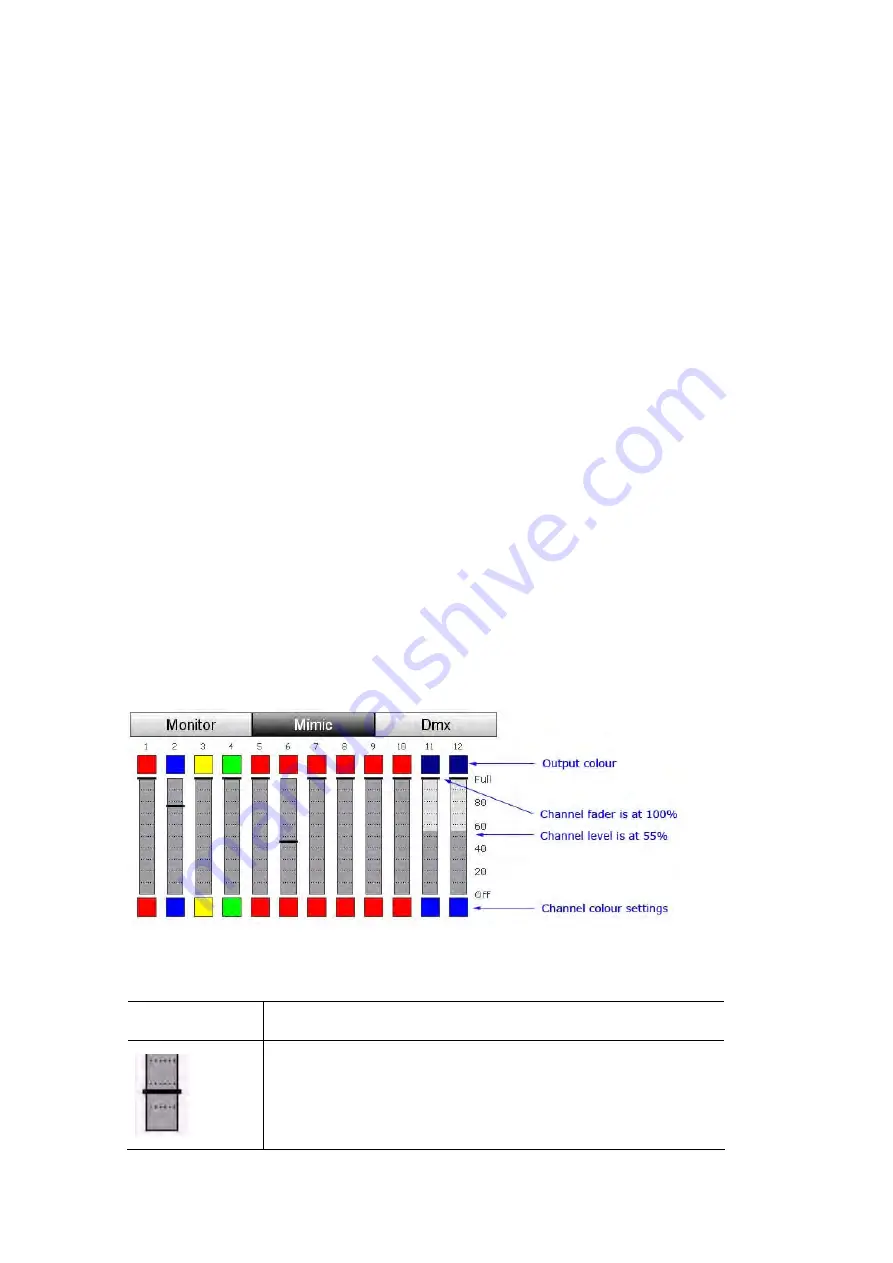
Monitoring
the
fixture
controls
Monitoring
the
console
Releasing
a
Scene,
Chase
or
Cuelist
All the items that appear in the monitor play list are contributing to the output of
the Stage CL. You can ‘Release’ an item or all of them from this window. To do
this:
1.
Select an item in the playlist by touching on it or by scrolling up and down
the list.
2.
Touch the ‘Release’ button. Stage CL releases the item and removes it from
the play list.
To release all playing scenes, chases and cues press the ‘Release All’ button
Monitoring
the
fixture
controls
The 12 fixture faders, on the Stage CL, let you directly control the intensity of
your lights but the position of the faders doesn’t always match the intensity level
of your lights. For example if you have a fixture fader set to the 50% position and
then play a scene that sets that fixture to 100% the light will go to 100% even
though the fader is still at half.
To get around this problem Stage CL uses ‘fader gating’. This means that you
have to move the fader until it matches actual channel intensity before it will take
control of the channel.
The ‘Mimic’ window let’s you see the channel fader settings and the output
levels on one screen. To do this:
1.
In the Monitor window touch the ‘Mimic’ button. Stage CL displays the
Mimic window:
In this window you can see the channel fader setting, the channel output level,
the channel colour setting and the colour output.
This indicator
shows this…
The black line across the fader strip shows the position of the
channel fader.
In this example the fader is not at the same level as the
output.
10
‐
2
Stage
CL
User
Guide,
Version
0.4






























