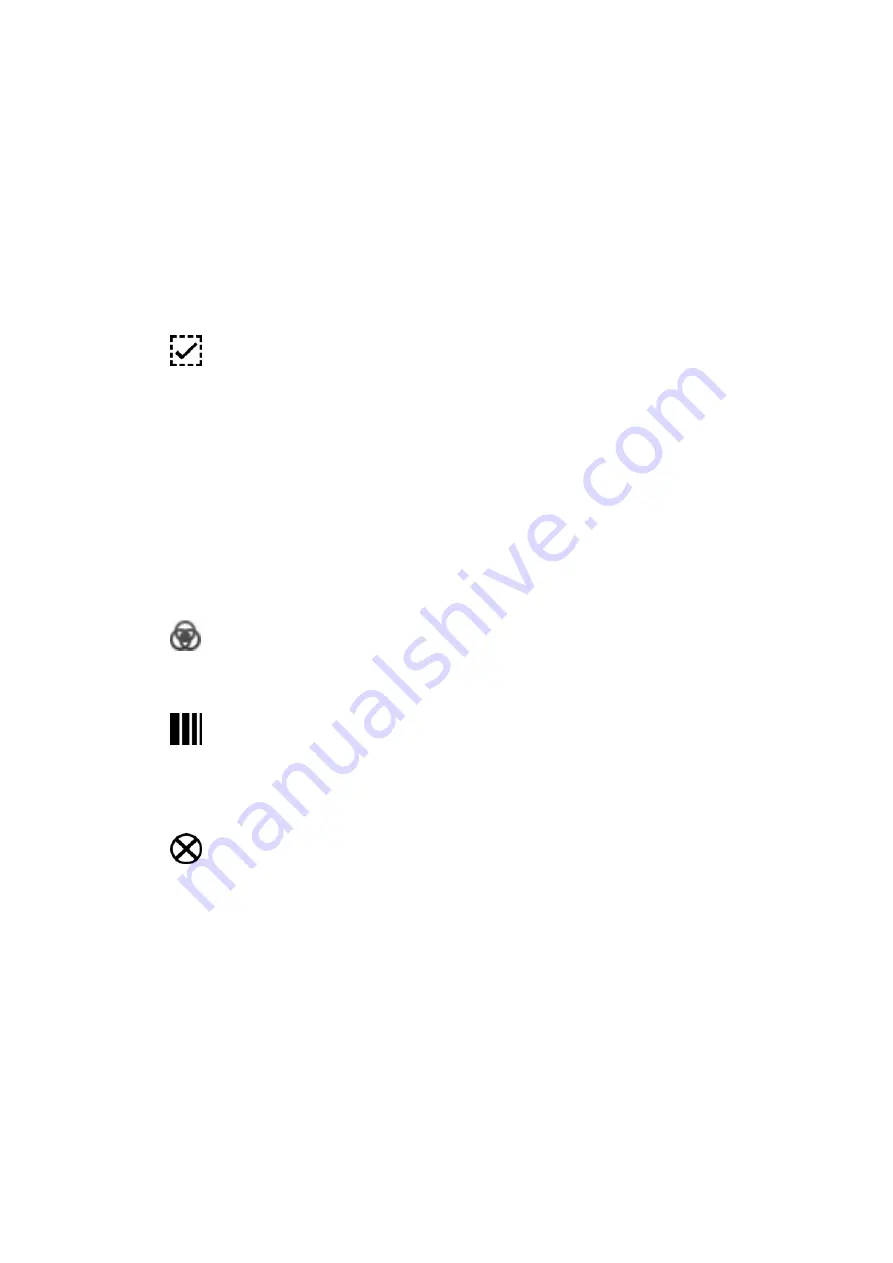
About
the
console
controls
Using
the
fixture
controls
Using
the
fixture
controls
To get all your fixtures up and running, first check that the GrandMaster (GM)
and Master faders are at full. Then bring up the Fixture faders so your fixtures
come on and adjust the Hue and Saturation controls to change their colours.
To speed up programming the Stage CL controls include some shortcuts and
special features:
Select
buttons
If you want to adjust the colour of more than one fixture, press the select
button on all the channels you want to use. Then adjust the Hue and Saturation
controls on any of the selected channels.
To select a range of channels hold down the first channel’s select button while
pressing the last channel’s button.
If you select some fixtures and adjust their colour, those fixtures are
automatically de-selected when you select a new fixture.
To clear a selection and start a new one double press any select button.
Hue
and
Saturation
controls
Pushing down on the Hue dial lets you cycle through six fully saturated
colours. Each time you press the dial a new colour is selected. This action also
resets the saturation control to full.
Pushing down on the Saturation dial changes the selected colour from full to
zero saturation (or white).
Clear
Press the Clear button to set the colour of all selected fixtures to white.
Double click the Clear button to set the colour of all fixtures to white – even if
they are not selected. Triple click the button to clear all Intensity and Colour
settings from the Fixture Channels section.
Â
Triple clicking the clear button may leave the faders ‘gated’. This means that
the position of the fader does not match the channel output level. To ‘un-
gate’ the fader you have to move it down or up to match the output level
and take control of the channel.
Stage
CL
User
Guide,
Version
0.4
5
‐
3






























