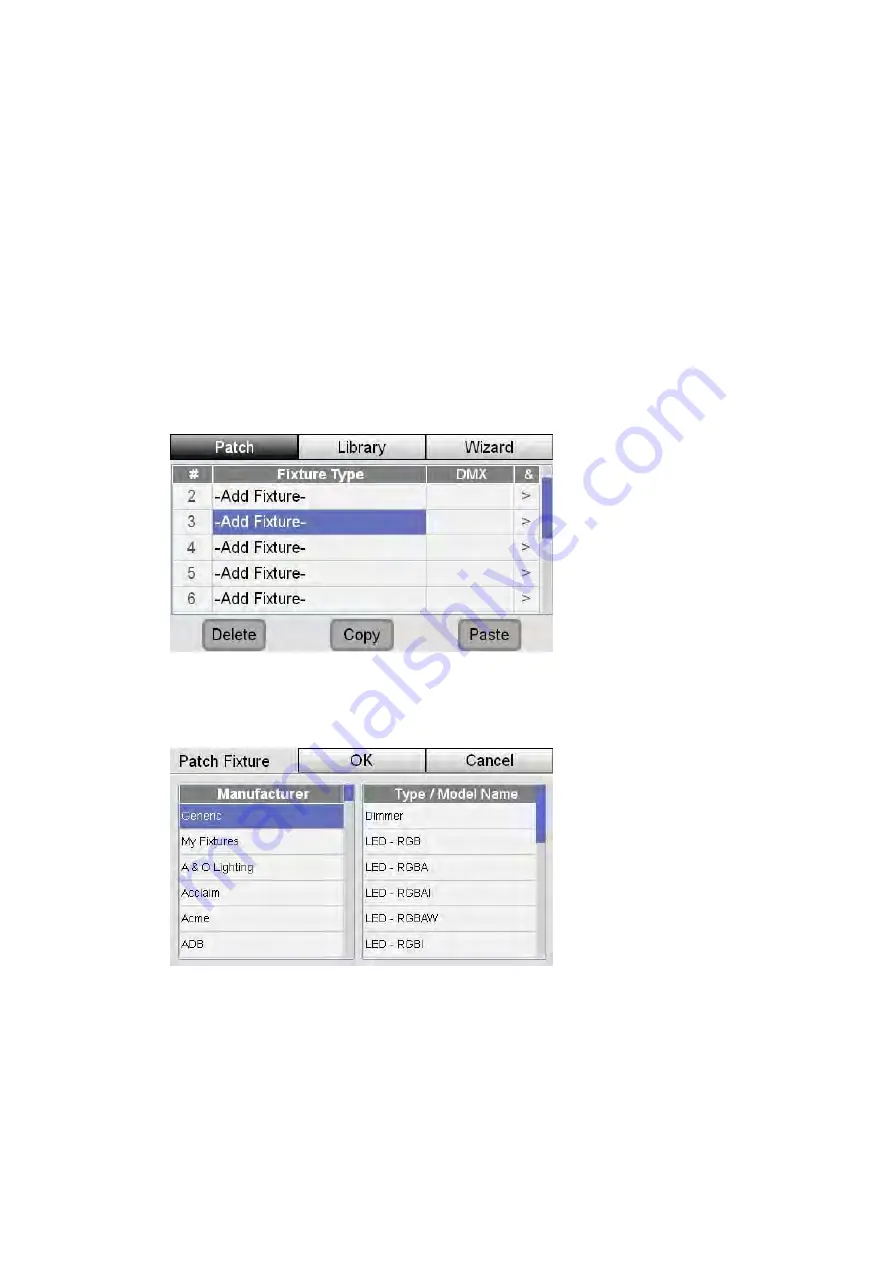
Patching
your
lights
Adding
fixtures
to
the
patch
manually
5.
The wizard automatically patches the other fixtures at the next available
DMX address. If you want to have your fixtures spaced at different intervals
tap the ‘DMX Offset’ field and enter a different value.
6.
When you are finished press the ‘Patch’ button.
7.
If you want to patch more fixtures, press the ‘More’ button and repeat steps
2-6. If you have patched all 12 Fixture Channels or are finished, press the
‘Done’ button. Stage CL returns you to the Patch window where you can see
the fixtures you’ve patched and their DMX addresses.
Adding
fixtures
to
the
patch
manually
To add a fixture, without using the wizard, open the Patch window and if it’s not
already selected press the Patch tab button:
1.
Use the touchscreen dial to scroll up or down the list to choose a fixture
number then press the dial button. Stage CL opens the ‘Patch Fixture’
window :
2.
In the left column select from the Manufacturer folder and press the dial
button. Stage CL displays a list of fixtures for that manufacturer
3.
In the right column choose the fixture you want to patch
4.
Press the OK button. Stage CL patches the fixture at the first available DMX
address:
Stage
CL
User
Guide,
Version
0.4
4
‐
3






























