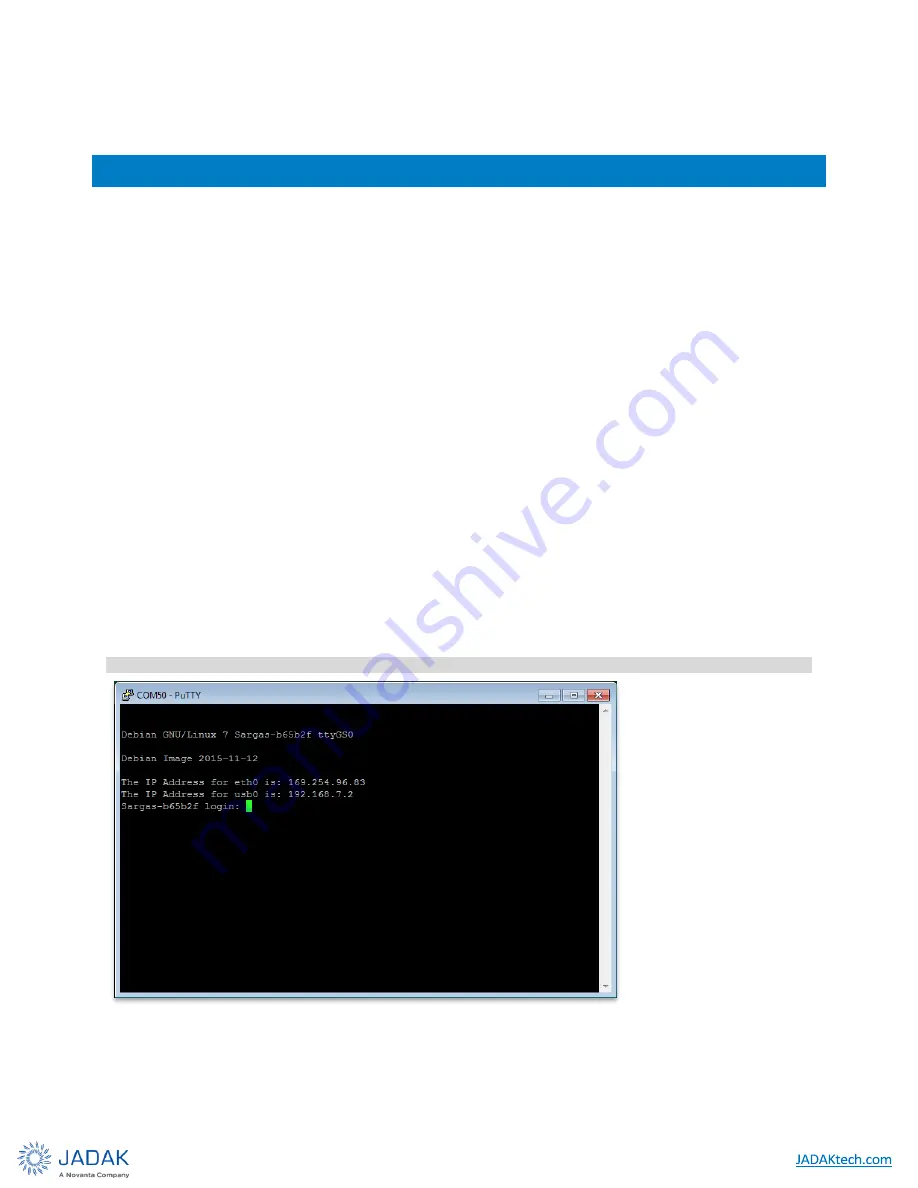
ThingMagic Sargas User Guide
|
28
8 Connecting to the USB Console Port
Sargas supports communication over its USB Console port to enable you to accomplish the following:
Access the boot logs as files.
Access the console for emergency recovery.
Learn the IP addresses of all LAN interfaces
Before you connect to the USB Console port, ensure that you have:
A PC with a USB port.
A serial terminal program (such as PuTTY for Windows or CoolTerm for the Mac).
A USB cable (with USB Mini-B plug)
USB Serial Driver
To address the port correctly, you must determine the port name used by the host OS. On Windows it will be
assigned “COM” followed by a number. For a MacOSX system, the port name will be
“/dev/tty.usbmodem1a123” or similar. For Linux based systems will see it as “/dev/ttyACM0” or similar.
When you have completed setting up the serial port, you must set the following four parameters to allow the
terminal program to talk to the Reader:
– Data Rate: 115200
– Parity: None
– Data Bits: 8
– Stop Bits: 1
The procedure for connecting to a specific port is different for each terminal emulation program. Check the
documentation for your program for information on setting these parameters.
Once you have set up the USB connection, press <Enter> to send a carriage return character to the reader.
You should see a printout of the IP addresses, followed by a login prompt.
8.1.1
Figure 18: Sargas Console Login Prompt
USB Serial Driver
The console port requires the host has a Gadget serial virtual COM port drivers installed. When the
USB port is connected to a PC, it appears to the PC as a USB memory stick with the name,






























