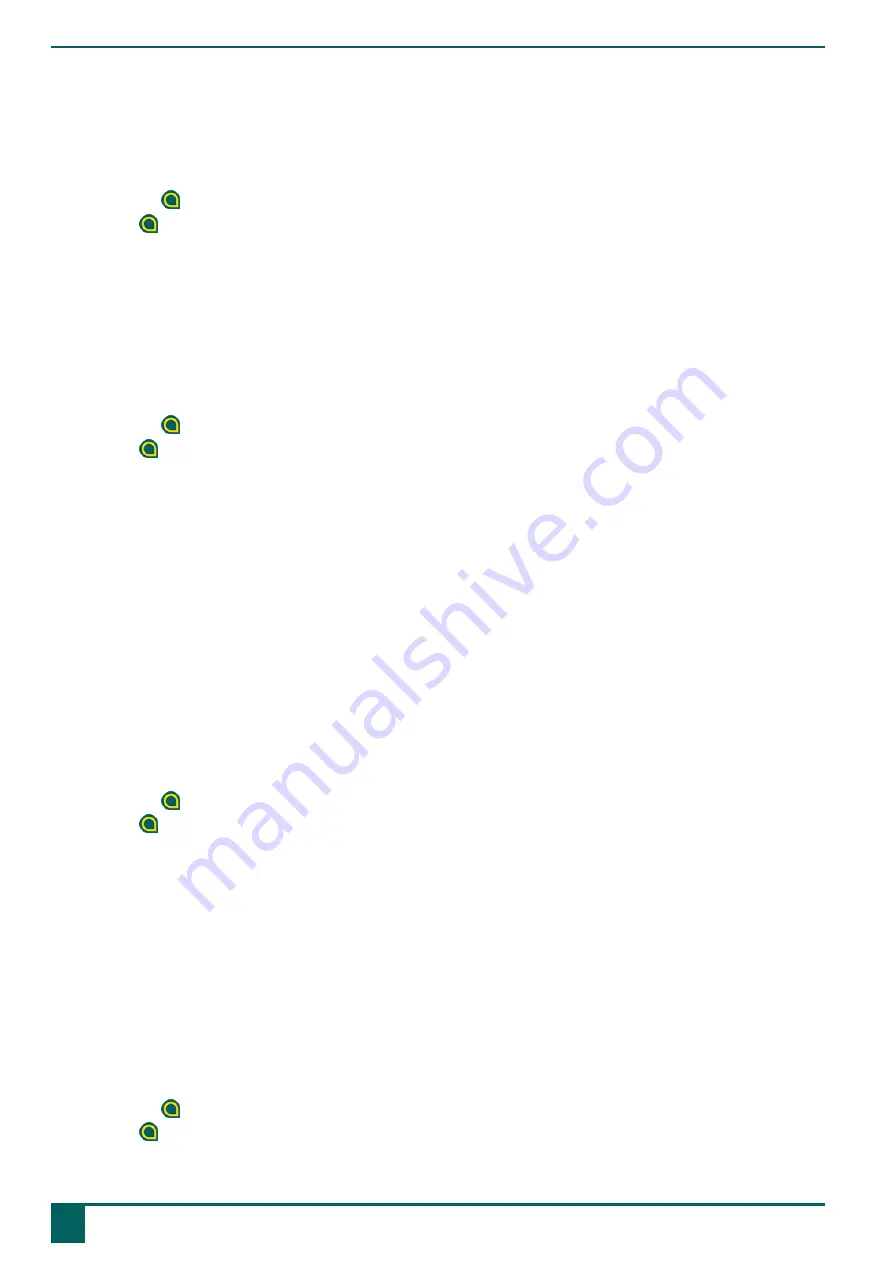
Vibe 10
4.
Click
OK
.
5
Setting up the tool language
1.
Do one of the following:
•
Right-click in the system tray in the Windows taskbar.
•
Tap on in the system tray in the Windows taskbar and continue to press until the shortcut menu appears.
2.
Choose
Choose language
from the shortcut menu.
3.
Select the desired language.
6
Setting up the switches
You can link an action to the switches. The action is then performed by pressing the switch. For example: left click, right
click, send letter or number, ...
1.
Do one of the following:
•
Right-click in the system tray in the Windows taskbar.
•
Tap on in the system tray in the Windows taskbar and continue to press until the shortcut menu appears.
2.
Choose
Options
from the shortcut menu.
3.
Select one of the following options from the
Preferences
options group,
Switch 1:
drop-down list:
•
<Normal>
, the switch performs the function that has been specified in Mind Express.
•
Leftclick
, the switch performs a left-click action.
•
Rightclick
, the switch performs a right-click action.
•
A keyboard key (alphanumeric keys, navigation keys, numeric keys and function keys), the switch performs the
action of pressing a key.
4.
Repeat step 2 to set up
Switch 2:
.
5.
Click
OK
.
7
Wake from sleep mode via touch settings
You can set whether or not the device can be woken from sleep via touch. You do so by activating or deactivating the
wake-up sensor.
1.
Do one of the following:
•
Right-click in the system tray in the Windows taskbar.
•
Tap on in the system tray in the Windows taskbar and continue to press until the shortcut menu appears.
2.
Choose
Options
from the shortcut menu.
3.
Do one of the following:
•
Select the
Wakeup when pressing device border
option to activate the wake-up sensor. You can wake the
device from sleep mode by touching where the wake-up sensor is located.
•
Deselect the
Wakeup when pressing device border
option to deactivate the wake-up sensor. You CANNOT
wake the device from sleep mode by touching where the wake-up sensor is located.
8
Improving recording using the device
During a recording, consonants such as "p" can cause large air movements and a popping sound (plop). By activating
the
Automatic plop reduction
option you will achieve a clearer recording and less pronounced variations in volume.
1.
Do one of the following:
•
Right-click in the system tray in the Windows taskbar.
•
Tap on in the system tray in the Windows taskbar and continue to press until the shortcut menu appears.
2.
Choose
Options
from the shortcut menu.
F
Settings
20
5
Setting up the tool language

























