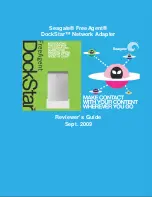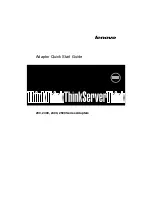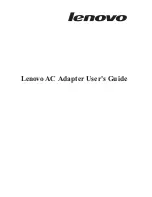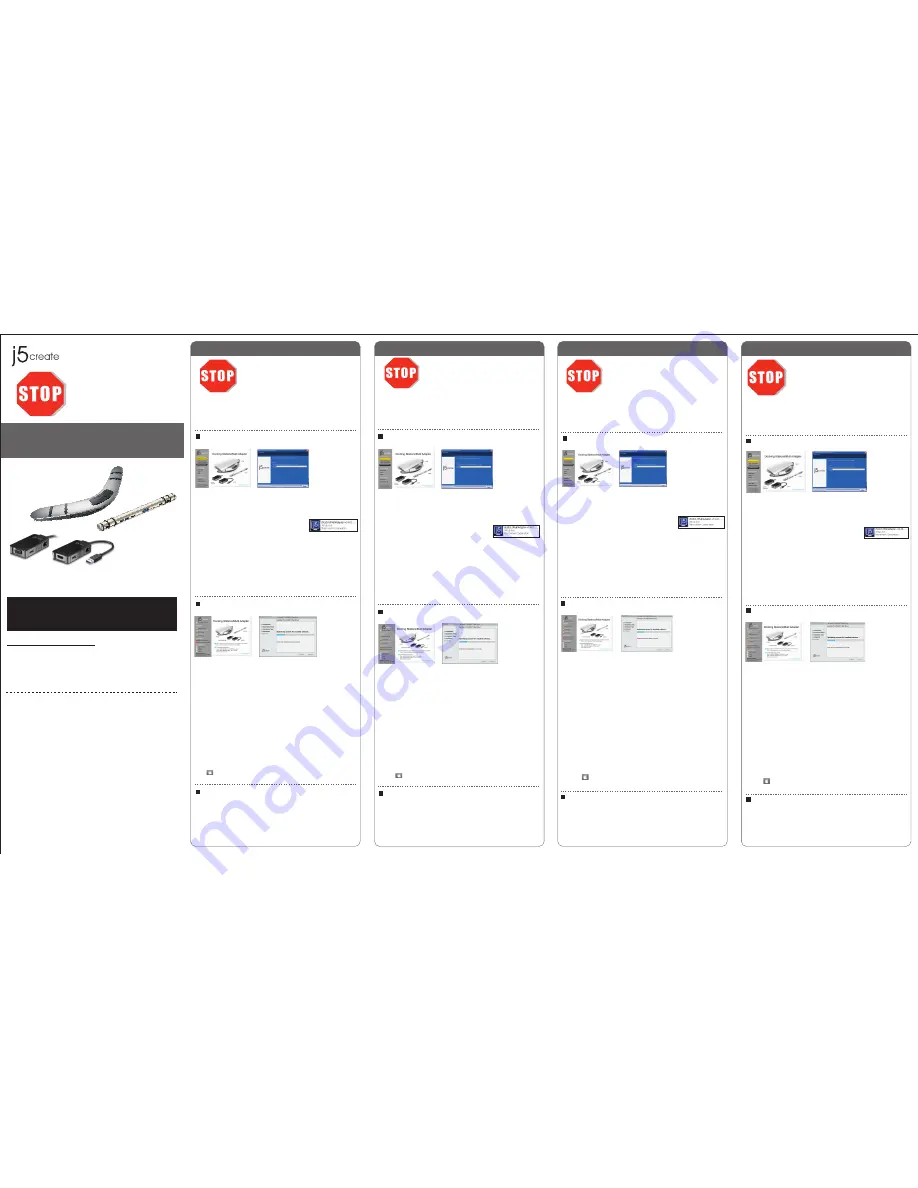
English
Español
Française
Windows - Driver Installation
Mac - Driver Installation
Step 1
Step 2
Étape 1
Étape 2
Step 1
If you have internet access it is
highly recommended
that you download the
latest
driver
from www.j5create.com under
Support & Services
–scroll down to the
product’s driver you are installing and download the latest driver for your operating
system. (Note: If possible run as an administrator)
Step 2
Follow the prompts to install the driver (You may have to click on
My Computer >
downloads
and choose
j5Usb3.0MultiAdapter
to begin installation).
Step 3
Once initial installation has completed, click
Restart
to finish installing the software.
After your computer has restarted,
first
connect the j5create USB3.0 Docking Station
to your power adapter, HDMI, VGA, Ethernet, audio, etc. and
then
to your computer.
Now you are ready to use your
j5create USB3.0 Docking Station
!
Step 1
Step 2
Étape 1
Étape 2
Windows - Installation du pilote
Mac - Installation du pilote
Étape 1
Si vous avez accès à Internet, il est
fortement recommandé
de télécharger le
dernier
pilote à partir de www.j5create.com dans
Support & Services
– faites défiler vers le bas
jusqu'au pilote du produit que vous installez et téléchargez le dernier pilote pour votre
système d'exploitation. (Remarque : Si possible, connectez-vous en tant qu'administrateur).
Si vous n'avez pas accès à l'Internet, insérez le CD dans le lecteur
de CD-ROM de votre ordinateur. (Le programme d'installation
devrait démarrer automatiquement). Autrement, allez dans
Mon ordinateur
et cliquez sur votre lecteur optique et démarrez manuellement le CD
d'installation en double-cliquant sur
Setup.exe
(l'invite peut prendre une minute avant
d'apparaître).
Étape 1
Si vous avez accès à Internet, il est
fortement recommandé
de télécharger le
dernier
pilote
à partir de www.j5create.com dans
Support & Services
– faites défiler vers le bas
jusqu'au pilote du produit que vous installez et téléchargez le dernier pilote pour votre
système d'exploitation.
(Remarque : Si vous avez des problèmes lorsque vous téléchargez ce pilote, vos paramètres
de sécurité peuvent avoir besoin d'être ajustés pour permettre le "téléchargement à partir
de n'importe où")
Do
NOT
plug the j5create USB
3.0 Docking Station into the
computer until the driver is
completely installed.
Installez entièrement le pilote avant
d'insérer le câble j5create USB 3.0
Docking Station USB dans votre
ordinateur
Windows - Instalación del controlador
Mac - Instalación del controlador
Paso 1
Paso 2
Paso 2
Siga las instrucciones para instalar el controlador. (Es posible que deba hacer clic en
Equipo
> Descargar
y seleccionar
j5Usb3.0MultiAdapter
para iniciar la instalación).
Paso 1
Paso 2
NO
enchufe USB Docking Station
3.0 j5create en la computadora hasta
que el conductor esté completa-
mente instalado.
● Thank you for purchasing the
j5create USB3.0 Docking Station!
j5create's
USB3.0 Docking Station
enables you to add a 2nd monitor instantly via HDMI
or VGA connectors. When you need to get things done fast, simply connect your
monitor, keyboard, mouse, Ethernet, speakers, microphone, etc. to your laptop
with a single USB3.0 cable. It is the perfect solution for expanding your
Ultrabook or MacBook
®
into a full sized workstation.
● ¡Gracias por adquirir
la estación de conexión USB 3.0 j5create!
La estación de
conexión inteligente USB 3.0 j5create
le permite agregar un 2do monitor de forma
instantánea a través de los conectores HDMI y VGA. Cuando necesite llevar a cabo las tareas
de forma rápida, simplemente conecte el monitor, teclado, ratón, Ethernet, altavoces y
micrófono al equipo portátil con un cable USB 3.0. Es la solución perfecta para transformar
una Ultrabook o MacBook
®
en una estación de trabajo de tamaño completo y, además,
mejorar la productividad gracias a su capacidad multitarea en diferentes plataformas.
Paso 1
Si posee acceso a Internet,
le recomendamos
que descargue el controlador
más reciente
desde www.j5create.com dentro de la sección
Support & Services
(Asistencia y servicios).
Desplácese hasta el controlador del producto que desea instalar y descargue el controlador
más reciente para su sistema operativo. (Nota: Si es posible, ejecute como administrador).
●
Nous vous remercions d'avoir choisi l
a Station d'accueil USB 3.0 j5create Cette Station
d'accueil
USB 3.0 j5create
intelligente
j5create
vous permet d'ajouter un 2ème moniteur
instantanément via les connecteurs HDMI ou VGA. Lorsque vous avez besoin de faire des
choses rapidement, il suffit de connecter votre moniteur, clavier, souris, Ethernet,
haut-parleurs et microphone à votre ordinateur portable avec un câble USB 3.0. C'est la
solution idéale pour l'expansion de votre Ultrabook ou MacBook
®
en un poste de travail
complet et il augmente la productivité grâce à sa capacité d'effectuer plusieurs tâches
multi-plateformes.
Paso 3
Una vez que se instaló el controlador, seleccione
Sí
y haga clic en
Finalizar
para reiniciar
el
equipo
y completar la instalación del controlador. Una vez que se reinicia el equipo, conecte
en primer lugar la estación de conexión USB 3.0 j5create al adaptador de alimentación,
HDMI, VGA, Ethernet y audio y, a continuación, realice la conexión con el equipo. ¡Ahora ya
podrá utilizar la estación de conexión USB 3.0 j5create!
Step 1
If you have internet access it is
highly recommended
that you download the
latest
driver
from www.j5create.com under
Support & Services
–scroll down to the
product’s driver you are installing and download the latest driver for your operating
system. (Note: If you have trouble downloading this driver your security settings may
need to be adjusted to allow for “downloading from anywhere”)
If you do not have internet access, insert the Driver CD into your computer's CD-ROM
drive. Click on
Finder
under
Devices
and choose
j5create
. Then select the
mac-install
folder and open the
dmg
file.
Step 2
Follow the prompts to install the driver (You may have to click on
Finder>downloads
and choose
j5Usb3.0MultiAdapter
to begin installation).
Step 3
Once initial installation has completed, click
Restart
to finish installing the software.
After your computer has restarted,
first
connect the j5create USB3.0 Docking Station
to your power adapter, HDMI, VGA, Ethernet, audio, etc. and
then
to your computer.
Now you are ready to use your j5create USB3.0 Docking Station!
Step 4
Go to , and then
System Preferences
and select
Sound
and speaker
Output
options. Here you can select which device has sound output.
Paso 1
Si posee acceso a Internet,
le recomendamos
que descargue el controlador
más reciente
desde www.j5create.com dentro de la sección
Asistencia y servicios
. Desplácese hasta el
controlador del producto que desea instalar y descargue el controlador más reciente para
su sistema operativo.
(Nota: Si existe algún problema para descargar este controlador, es posible que deba ajustar
la configuración de seguridad para permitir las descargas desde cualquier ubicación).
Si no posee acceso a Internet, inserte el CD con controladores en la unidad de CD-ROM del
equipo. Haga clic en
Finder
y, dentro de
Dispositivos
, seleccione j5create. Haga clic en la
carpeta
mac-install
y abra el archivo
dmg.
Paso 2
Siga las instrucciones para instalar el controlador. (Es posible que deba hacer clic en
Finder
> Descargas
y seleccionar
j5Usb3.0MultiAdapter
para iniciar la instalación).
Paso 3
Una vez que se haya completado la instalación inicial, haga clic en
Reiniciar
para finalizar la
instalación del software. Una vez que se reinicia el equipo, conecte en primer lugar la
estación de conexión USB 3.0 j5create al adaptador de alimentación, HDMI, VGA, Ethernet y
audio y,
a continuación
, realice la conexión con el equipo.¡Ahora ya podrá utilizar la
estación de conexión USB 3.0 j5create!
Paso 4
Diríjase a y
"Preferencias del sistema”
y seleccione
"Sonido" - "Salida"
. Puede
seleccionar un dispositivo para la salida de sonido haciendo clic en éste.
Do
NOT
plug the
USB 3.0
Docking Station
into the
computer until the driver is
completely installed.
If you do not have internet access insert the Driver CD into
your computer’s CD-ROM drive. (The setup program should
launch automatically) If not, go to
My computer
and click
on your optical drive and manually run the setup CD by double-clicking on
Setup.exe
(the prompt may take a minute to appear).
Si no posee acceso a Internet, inserte el CD con controladores
en la unidad de CD-ROM del equipo. (El programa de
instalación deberá ejecutarse de forma automática). De lo
contrario, diríjase a
Equipo
, haga clic en la unidad óptica y ejecute manualmente el CD de
instalación haciendo doble clic en
Setup.exe
(el aviso podría demorarse 1 minuto en
aparecer).
Étape 2
Suivez les instructions pour installer le pilote. (Vous devrez peut-être cliquer sur
Mon
ordinateur > Téléchargements
et choisir
j5Usb3.0MultiAdapter
pour commencer
l'installation)
Étape 3
Une fois que le pilote a été installé, choisissez
Oui
et cliquez sur
Finir
pour redémarrer votre
ordinateur et finir l'installation du pilote. Une fois que votre ordinateur a
redémarré
,
connectez la Station d'accueil USB 3.0 j5create à votre Adaptateur secteur ; HDMI ; VGA ;
Ethernet ; Audio en premier et
ensuite
votre ordinateur. Maintenant, vous êtes prêt à utiliser
la Station d'accueil USB 3.0 j5create !
Étape 2
Suivez les instructions pour installer le pilote. (Vous devrez peut-être cliquer sur
Trouver > Téléchargements
et choisir
j5Usb3.0MultiAdapter
pour commencer
l'installation).
Étape 3
Une fois l'installation initiale terminée, cliquez sur
Redémarrer
pour terminer
l'installation du logiciel. Une fois que votre ordinateur a redémarré, connectez la
Station d'accueil USB 3.0 j5create à votre Adaptateur secteur ; HDMI ; VGA ; Ethernet ;
Audio
en premier et ensuite
votre ordinateur. Maintenant, vous êtes prêt à utiliser la
Station d'accueil USB 3.0 j5create !
Étape 4
Allez dans , puis
“Préférences du système”
et sélectionnez
“Son”
Les options
“Sortie”
du haut-parleur. Vous pouvez sélectionne un périphérique pour la sortie du
son en cliquant dessus.
Si vous n'avez pas accès à l'Internet, insérez le CD du pilote dans le lecteur de
CD-ROM de votre ordinateur. Cliquez sur
Trouver
dans l'onglet
Périphériques
et
choisissez j5create. Cliquez sur le dossier
mac-install
et ouvrez le fichier
dmg.
Universal USB Docking Station
USB Multi Adapter
● Microsoft Windows 8.1, 8 , 7, XP (32-bit ou 64-bit)
● Mac OS X 10.6~10.10
● Un port USB disponible (USB 3.0 recommandé)
● Configuration minimale requise
CPU : Intel i3 Dual Core 1.5 GHz
Intel Atom “Bay Trail" Quad Core 1.33 GHz
RAM : 2 Go ou plus
* Windows XP utilisateur :“Windows Media Player” est recommandé
* Suggérons Windows XP & Mac USB 2.0 pour « l’application de bureau » seulement
System Requirements
● Microsoft Windows 8.1 / 8 / 7 / XP (32-bit or 64-bit)
● Mac OS X 10.6~10.10 Compatible
● Available USB port (USB 3.0 is recommended)
● Minimum System Requirements
CPU : Intel i3 Dual Core 1.5 GHz
Intel Atom “Bay Trail" Quad Core 1.33 GHz
RAM : 2 GB or higher
* Windows XP users : “Windows Media Player” is recommended
* Windows XP & MAC USB 2.0 for "office applications only" is recommended.
Deutsch
Schritt 1
Schritt 2
Schritt 1
Schritt 2
Windows - Treiberinstallation
Mac - Treiberinstallation
Schritt 1
Wenn Sie über einen Internetanschluss verfügen,
empfehlen
wir, dass Sie den
neuesten
Treiber von www.j5create.com unter
Support & Services
herunterladen – blättern Sie in der
Liste nach unten, bis Sie den Treiber für Ihr Produkt gefunden haben. Downloaden Sie dann
den neuesten Treiber für Ihr Betriebssystem. (Hinweis: Wenn möglich, sollten Sie diesen
Vorgang als Administrator durchführen.)
Falls Sie nicht über einen Internetanschluss verfügen, legen Sie die
Treiber-CD in das CD-ROM-Laufwerk Ihres Computers ein. (Das
Setup-Programm sollte automatisch starten. Ist das nicht der Fall,
gehen Sie zu
(Mein) Computer
, klicken auf das optische Laufwerk und starten die
Setup-CD durch Doppelklicken auf
Setup.exe.
Es kann eine Minute lang dauern, bis die
Benutzerführung erscheint.)
Installieren Sie zuerst den Treibererst
vollständig, bevor Sie das USB-Kabel
des j5create USB 3.0 Docking Station
an den Computer anschließen.
● Vielen Dank, dass Sie sich für
die Dockingstation j5create USB 3.0
entschieden haben!
Diese intelligente
Dockingstation j5create USB 3.0
ermöglicht es Ihnen, augenblicklich
einen zweiten Bildschirm über einen HDMI- oder VGA-Anschluss zu verwenden. Wenn Sie
eine Arbeit schnell erledigen müssen, schließen Sie einfach mithilfe eines USB 3.0-Kabels die
folgenden Geräte an Ihren Laptop an: Bildschirm, Tastatur, Maus, Ethernet, Lautsprecher und
Mikrofon. Dies ist die perfekte Lösung, um Ihr Ultrabook oder MacBook
®
in eine vollwertige
Workstation zu erweitern und so die Produktivität dank plattformübergreifender
Multitasking-Fähigkeiten zu erhöhen.
Schritt 1
Wenn Sie über einen Internetanschluss verfügen,
empfehlen wir,
dass Sie den
neuesten
Treiber
von www.j5create.com unter
Support & Services
herunterladen – blättern Sie in der
Liste nach unten, bis Sie den Treiber für Ihr Produkt gefunden haben. Downloaden Sie dann
den neuesten Treiber für Ihr Betriebssystem.
(Hinweis: Wenn Sie Probleme beim Downloaden dieses Treibers haben, ist ggf. eine
Anpassung der Sicherheitseinstellungen erforderlich; wählen Sie bei „Download von
Programmen erlauben“ die Option „Überall“.)
Falls Sie nicht über einen Internetanschluss verfügen, legen Sie die Treiber-CD in das
CD-ROM-Laufwerk Ihres Computers ein. Klicken Sie auf
Finder
und wählen j5create unter
GERÄTE
. Klicken Sie auf den Ordner
mac-install
und öffnen die
dmg
-Datei.
Schritt 2
Folgen Sie den Anweisungen zur Installation des Treibers. (Gegebenenfalls müssen Sie auf
Finder > Downloads
klicken und dann
j5Usb3.0MultiAdapter
wählen, um mit der
Installation zu beginnen.)
Schritt 3
Wenn die anfängliche Installation abgeschlossen ist, klicken Sie zum Abschließen der
Softwareinstallation auf
Neustart
. Nachdem Ihr Computer neut gestartet wurde, schließen
Sie die Dockingstation j5create USB 3.0 zunächst an Netzteil, HDMI, VGA, Ethernet, Audio
und zuletzt
an Ihren Computer an. Ihre Dockingstation j5create USB 3.0 ist jetzt einsatzbe-
reit!
Schritt 4
Rufen Sie und dann
„Systemeinstellungen”
auf, wählen Sie
„Ton”
gefolgt von den
„Ausgabe“
-Optionen für die Lautsprecher. Sie können das Gerät für die Tonausgabe durch
Anklicken wählen.
Schritt 2
Folgen Sie den Anweisungen zur Installation des Treibers. (Gegebenenfalls müssen Sie auf
(Mein) Computer > Downloads
klicken und dann zum Starten der Installation
j5Usb3.0MultiAdapter
wählen.)
Schritt 3
Nachdem der Treiber installiert wurde, wählen Sie
Ja
und klicken zum Durchführen eines
Computerneustarts und zum Abschließen der Treiberinstallation auf
Beenden
. Nachdem Ihr
Computer neu gestartet wurde, schließen Sie die Dockingstation j5create USB 3.0 zunächst
an Netzteil, HDMI, VGA, Ethernet und Audio und
anschließend
an Ihren Computer an. Ihre
Dockingstation j5create USB 3.0 ist jetzt einsatzbereit!
● Microsoft Windows 8.1 / 8 / 7 / XP (32-bit or 64-bit)
● Mac OS X 10.6~10.10
● Verfügbarer USB-Port (USB 3.0 empfohlen)
● Systemvoraussetzungen (mindestens)
CPU : Intel i3 Dual Core 1.5 GHz
Intel Atom “Bay Trail" Quad Core 1.33 GHz
RAM : 2 GB oder mehr
* Windows XP-Nutzer : “Windows Media Player” Empfohlen
* Empfehlen Windows XP & Mac USB 2.0 nur für den ‘Bürogebrauch
Systemanforderungen
Environnement requis
Entorno requerido
● Microsoft Windows 8.1, 8 , 7, XP (32 bits o 64 bits)
● Mac OS X 10.6~10.10
● Puerto USB disponible (USB 3.0 recomendado)
● Procesador :
Intel i3 Dual Core 1.5 GHz
Intel Atom “Bay Trail" Quad Core 1.33 GHz
Memoria RAM : 2 GB o más
* Usuario Windows XP: “Windows Media Player” es recomendado
* Sugerimos el uso de Windows XP & Mac USB 2.0 para “aplicación de
ofcina” únicamente.
EN :
Quick Installation Guide
ES :
Guía De Instalación Rápida
FR :
Guide D'installation Rapide
DE :
Kurzanleitung Für Installation
CZ :
Rychlý Průvodce Instalací
HU
:
Gyors Telepítési Útmutató
JP :
クイックインストールガイド
TC :
快速安裝手冊
mini ultra station
JUD530
SE
/
GE
Boomerang station
JUD480
JUA375
Multi Adapter
JUA370/
JUA370BE
STOP!
If you have any problems with this product please contact our technical
support team before returning it to the store.
SOPORTE TÉCNICO
Número gratuito: +1-888-988-0488
Horario de atención:
Lun-Vier. 10:00 a.m – 6:00 U.S.A-E.S.T
Email: [email protected]
TECHNISCHER SUPPORT
Kostenloser Anruf bei:+1-888-988-0488
Sprechstunden:
Mon.-Frei. 10.00 – 18.00 U.S.A-E.S.T
E-mail:[email protected]
SUPPORT TECHNIQUE
Numéro gratuit: +1-888-988-0488
Heures d’ouverture:
lun.-Ven. 10:00 a.m – 06:00 U.S.A-E.S.T
Email: [email protected]
201503-V5
TECHNICAL SUPPORT
Customer Service:
888-988-0488
Technical Support:
888-689-4088
Email:
Live Chat:
www.j5create.com/livechat
Support Ticket:
tickets.j5create.com
TECHNIKAI SEGÍTSÉG
Vevőszolgálat (angol nyelven): 888-988-0488
Technikai támogatás (angol nyelven): 888-689-4088
E-mail: [email protected]
Live Chat: www.j5create.com/livechat
Support Ticket: tickets.j5create.com
テクニカルサポート
お客様相談センター : 03-5540-9010
電子メール:j5̲[email protected]
テクニカルサポートやその他のご相談は下記
の時間にくださいますようお願い申し上げます
営業時間:平日:9:30˜11:30/13:30˜17:30
技術支援資訊
美國客服專線:+1-888-988-0488
台灣客服專線:+886-2-2269-5533#19
客服時間:
星期一至星期五9:30 AM-6:00PM (台灣時間)
Email信箱:[email protected]
TECHNICKÁ PODPORA
Zákaznická linka: 888-988-0488
Technická podpora: 888-689-4088
E-mail: [email protected]
Online Chat: www.j5create.com/livechat
Žádost o pomoc: tickets.j5create.com