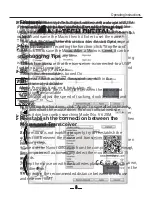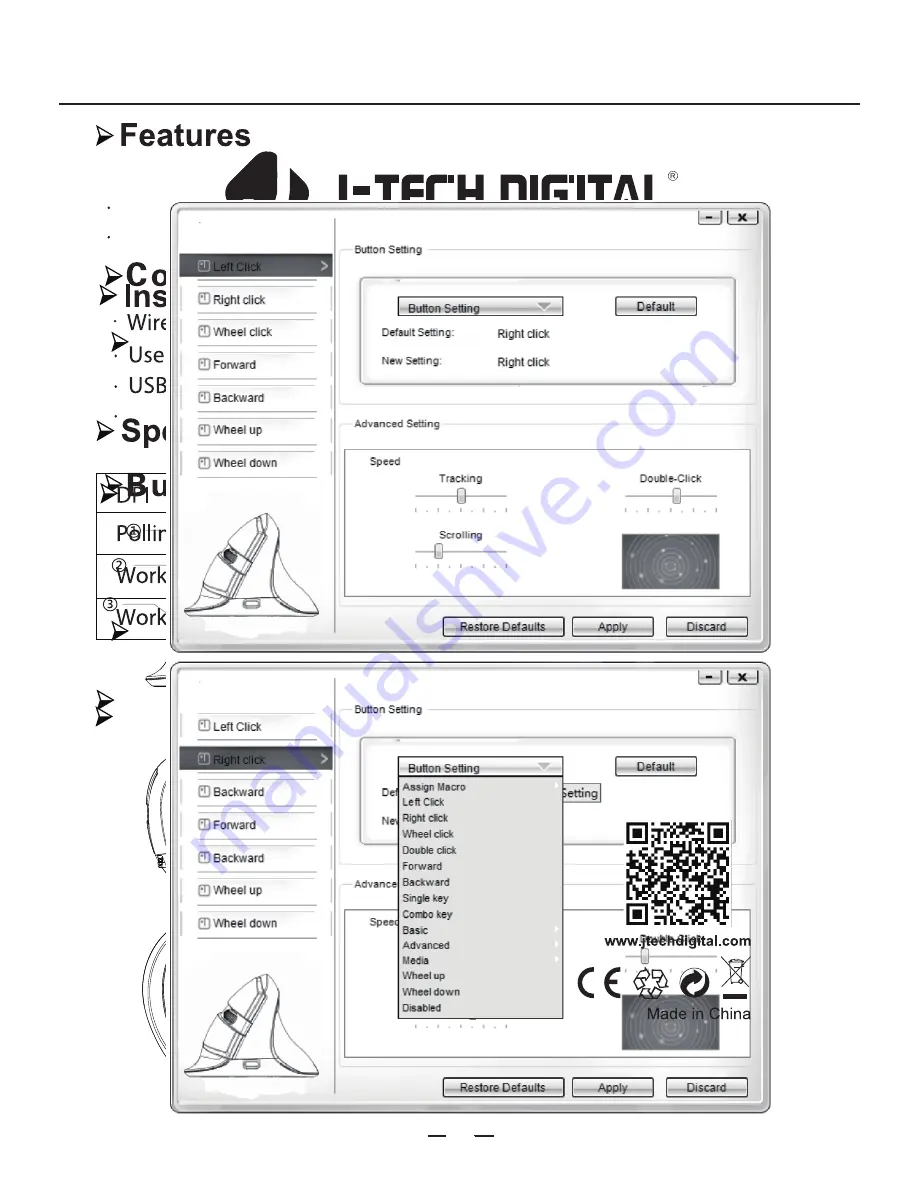
User Manual
V628M
8
USB (1)/Bluetooth (2) switch
ON/OFF switch
9
8
9
10
11
10
Bluetooth pairing button
11
Charging connector
Back button
Forward button
Indicator light
1
When charging this mouse, the indicator light next to the type-C connector will light up,
the light will turn off once the battery is fully charged.
Thank you for choosing J-Tech Digital wireless vertical mouse V628M.
Please read the user manual carefully when using this product.
Type-C charging cable
ON OFF
1
2
800/1200/1600/2400
Connection Instructions
3.7V
25mA
2 connection modes: 2.4GHz USB transceiver, Bluetooth 4.0
Vertical/upright mouse, with a sleek shape design
2.4GHz: Set the 1/2 switch at the bottom of the mouse to 1, then
connect the transceiver to a USB port on your computer.
The computer should detect the mouse in a matter of seconds
and will then be ready to use. If your computer does not
recognize the mouse, you can try to reprogram the mouse.
To program the mouse, hold the left and right click buttons down,
while switching the mouse on, wait 3 seconds after turning on the
mouse to release the buttons.
2
Built-in rechargeable Li-polymer battery
Plug the USB Nano receiver to a USB port in your computer,
after detecting successfully the mouse will begin to function.
1. When the Nano receiver is plugged into a USB port,
your computer will detect the device automatically
2. The mouse will then function when turned on.
The color-changing LED on the side will flash when the DPI setting
is changed. It will flash once when set to the first DPI (800), twice
for the second DPI (1200), three times for the third DPI (1600) and
four times for the fourth DPI (2400).
Bluetooth: Set the 1/2 switch at the bottom of the mouse to 2, then
press the Bluetooth button at the bottom of the mouse to make
the mouse discoverable. When the button is pressed, the
color-changing LED on the side of the mouse will begin toflash.
The mouse should now appear as an available device on your
computer, once it is paired to the computer, the LED light will
stay on.
Driver Instruction
1. Installation
3
Note: The driver is only for adjusting the functions of the mouse,
the mouse is plug and play, and will still work without the driver.
(Please make sure the mouse is connected to the computer when
setting the functions in the driver.)
You may download the driver for this mouse from our website
www. jtechdigital.com
2.Setting
These functions can be customized in the window below
4
If your mouse is not working properly, try to reestablish the
connection between the mouse and transceiver with the
following steps:
1. Take out the Nano transceiver from the computer then reinsert,
the computer will automatically detect the mouse for about 15
seconds.
2. Keep the mouse on with the batteries placed properly in the
right direction.
3. Stay within the recommended distance between the mouse
and receiver (10M)
Reestablish the connection between the
Mouse and Transceiver
3.Macro setting:
4. Other functions:
You can also adjust the speed of tracking, double-clicking and
scrolling.
After setting the functions, click "Apply" to save all adjustments
Basic = Cut, Copy, Paste, etc.
8 functions are available
Advanced: Switch window, close window, etc.
6 functions are available
Media: Previous track, next track, stop, etc.
7 functions are available
On the drop-down menu select "Assign Macro" to then click
"Macro Manager" to pull up the Macro settings window. Next, click
"NEW" and name the Macro then hit Enter to set the name.
Then click the "Start Record" button under Record Options.
Once you are done recording the function, click "Stop Record"
and click OK to save the Macro. After a Macro is saved, it can be
edited or overwritten at any time.
5
4. Hold down the middle button (scroll wheel) and right click
button at the same time for about 3 seconds then release them.
The connection should take about 10 seconds to stabilize once
again.
5. If after 10 seconds the connection has not stabilized, repeat
steps 1-4 again.
Check to make sure that the transceiver is connected to a USB
port on your computer
Check that the mouse is turned On
Make sure the mouse and transceiver are within the
recommended distance
Try to reestablish the connection between the mouse and
transceiver.
Debugging Tips
Pls. download the mouse driver from our official website
www.jtdonline.comby searching Model No. V 628M
Note:
6
Operating Instructions