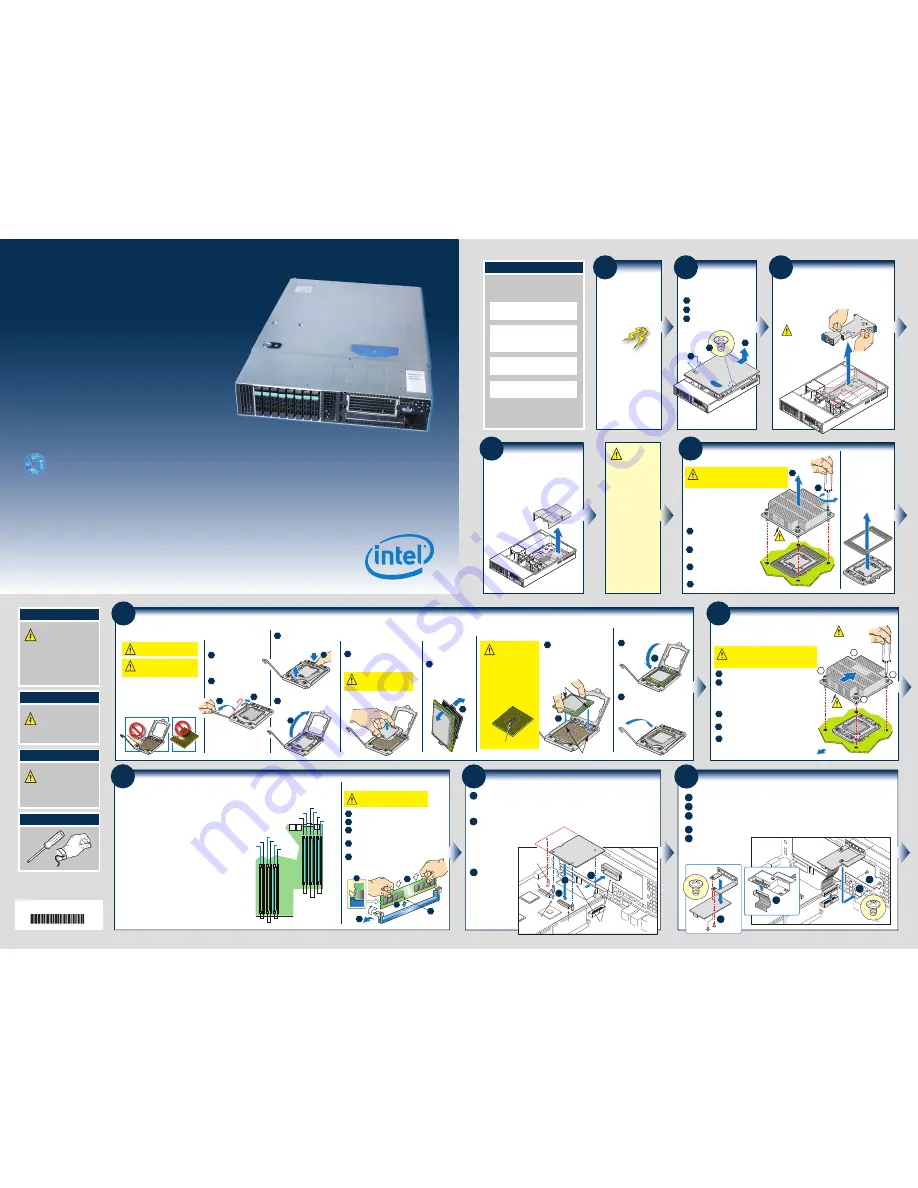
Intel is a registered trademark of Intel Corporation or its
subsidiaries in the United States and other countries.
*Other names and brands may be claimed as the property
of others. Copyright © 2010, Intel Corporation.
All rights reserved.
Warning
Read all caution and safety
statements in this document
before performing any of the
instructions. Also see the
Intel®
Server Board and Server Chassis
Safety Information
document at:
http://support.intel.com/support/
motherboards/server/sb/cs-010770
.htm
for complete safety information.
Warning
Installation and service of
this product should only be
performed by qualified service
personnel to avoid risk of injury from
electrical shock or energy hazard.
Tools Required
Caution
Observe normal ESD
[Electrostatic Discharge]
procedures during system
integration to avoid possible
damage to server board and/or
other components.
Anti-static
wrist strap
Phillips*
screwdriver
Intel
®
Server System SR2625UR
Quick Start User's Guide
If you are not familiar with ESD (Electrostatic Discharge) procedures
used during system integration, please see the
Intel
®
Server System
SR2600UR/SR2625UR Service Guide
, available on the Intel
®
Server Deployment
Toolkit CD or at
http://support.intel.com/support/motherboards/server/s5520ur/.
Read all cautions and warnings first before starting your server system integration.
Thank you for buying an Intel
®
Server System.
The following information will help you
assemble your Intel
®
Server System
SR2625UR (Product Codes: SR2625URLX, SR2625URLXT, and SR2625URBRP)
and install components.
This guide and other supporting documents
are located on the web at
http://support.intel.com/support/motherboards/server/s5520ur/.
E52453-005
Please boot to the Intel® Server Deployment Toolkit CD first for BIOS and firmware
configuration and updates.
1
Preparing
the Chassis
Observe normal ESD
(Electrostatic Discharge)
procedures.
Place your
Intel
®
Server
Chassis on a flat anti-static
surface to perform the
following integration
procedures. Observe ESD
procedures before
reaching inside to make
server board connections
or install components.
IMPORTANT!
Before proceeding further,
check your Intel
®
Server
System for disconnected
or loose cables and
components that may
have occurred during
shipping.
2
Remove the
Top Cover
B
Remove the security screw.
Depress the latch.
C
Slide cover back and lift upward.
A
A
B
C
4
Remove the
Processor
Air Duct
Remove processor air
duct by lifting straight
up as shown.
Processor
Air Duct
3
Remove Add-in
Card Riser Assembly
Grasp the riser assembly with both hands and
pull up to release it.
Lift straight up.
CAUTION:
Place the
riser assembly
upside down
to avoid damage
to the riser card
connector.
Riser
Assembly
Snap
Standoff
I/O Connector 2
Minimum Hardware Requirements
To avoid integration difficulties and
possible board damage, your system must
meet the following minimum requirements:
•
Memory Type:
Minimum of one
512-MB, 240-pin DDR3
800/1066/1333-MT/s DIMMs.
•
Processor:
Intel
®
Xeon
®
processor
5500 series with 2 MB cache support.
•
Hard Disk Drives:
SATA/SAS
•
Rack Mount Kit
(EIA 310-D compliant)
For a complete list of compatible
processors, heatsinks,
and memory, see
http://support.intel.com/support/
motherboards/server/s5520ur/
6
Install the Processor(s)
F. Close Load Plate and
Socket Lever
D. Remove the
Processor
Protective Cover
Take the processor
out of the box and
remove the
protective shipping
cover.
A
A
C. Remove the Socket
Protective Cover
Save the protective cover
for future use.
Grasp the socket protective cover
by the two tabs and carefully lift
straight up.
A
To avoid damage, DO NOT
DROP the cover onto the
socket wires or components.
Orient the processor with the
socket such that the orientation
notches on the processor align
with the two orientation posts
on the socket.
A
Install the processor as shown.
Close the load
plate all the
way as
shown.
Close the socket lever and
ensure that the load plate tab
engages under the socket
lever when fully closed.
B
A
A
A
Orientation Notch
Orientation Post
E. Install the Processor
CAUTION:
The underside of the
processor has components
that may damage the socket
wires if installed improperly.
Components
Processor must align
correctly with the socket
opening before installation.
DO NOT DROP processor
into the
socket!
A. Open the Socket
Lever
Push the lever handle
down and away from
the socket to
release it.
Rotate the lever open
all the way.
B. Open the Load Plate
Push the rear tab with your
finger tip to bring the front
end of the load plate
up slightly.
Open the load plate
as shown.
A
B
A
B
A
B
Read all Cautions before proceeding.
When unpacking a processor, hold
by the edges only to avoid touching
the gold contact wires.
NOTE: If you are only using one processor
on your server board, install the processor
on the CPU socket labeled ‘CPU 1’ on the
server board.
When opening a socket, DO NOT
TOUCH the gold socket wires.
B
A
10
Install Intel® Remote Management Module 3 (optional)
Attach the module bracket to
the chassis with two screws as
shown.
Note that screws install
from the back of the chassis.
Attach the RMM3 module bracket to the RMM3 module with two screws as shown.
Connect one end of the cable (labeled 'RMM3') to the RMM3 connector on the RMM3 module.
Note that cable
connectors are keyed and can only go in one way.
Connect the opposite end of the cable (labeled 'server board') to the RMM3 connector on the server board.
B
Squeeze the sides of the RMM3 filler panel to disengage it from the server system back panel and remove it.
A
C
D
E
D
E
RMM3
Connector
RMM3 Module
A
B
C
Top View
Bottom
9
Install I/O Expansion Module (optional)
Position the module
over the server
board, fit the front
of the module into
the back panel
slot(s), and then
attach the module to
the server board
connector and
engage the standoffs.
Install the standoffs to the server board by pressing into the holes as shown.
Note: For the 1-socket module,
install three standoffs as
shown in gray. For the
2-socket module,
also install the
fourth standoff as
shown in red.
Squeeze the sides of the filler panel(s) to disengage it from the server system back panel and
remove it.
Note: If you are installing an I/O expansion module that uses only one slot, remove the
filler panel only from the slot shown so that the module can be attached to I/O Connector 1; do
not remove the filler panel from the other slot.
A
B
C
1-Socket
I/O Exp. Module
Standoff
Hole
2-Socket
I/O Exp. Module
I/O Connector 1
A
B
C
Filler Panels
Fourth
Standoff
Position
I/O Connector 2
Snap
Standoff
8
Install Memory DIMMs
To Install DIMMs:
Memory Configurations and Population Order:
Note: For additional memory configurations, see the Service Guide
on the Intel
®
Server Deployment Toolkit CD that accompanied
your Intel
®
Server System SR2625UR, or go to:
http://support.intel.com/support/motherboards/server/s5520ur/
Memory sizing and configuration is supported only for qualified
DIMMs approved by Intel. For a list of supported memory, see the
tested memory list at:
http://support.intel.com/support/motherboards/server/s5520ur/compat.htm
For best performance, a minimum of three DIMMs per CPU is recommended.
In a single-processor configuration, always populate A1 DIMM first. In a
dual-processor configuration, always populate A1 DIMM first for CPU 1 and D1 DIMM
first for CPU2. In order to maintain adequate thermal levels, DIMMs or DIMM
blanks must be installed in the DIMM slots as per the following requirements:
•
If you have only one processor installed, all CPU 1 DIMM slots
must either have a DIMM or DIMM blank installed. You may
either leave the CPU 2 DIMM slots empty or store extra
blanks in the blue DIMM slots.
•
If you have both processors installed, all blue DIMM slots in
CPU 1 and CPU 2 must either have a DIMM or a DIMM blank
installed. You may store extra DIMM blanks in any of the
unused CPU 1 DIMM slots.
Open both DIMM socket levers.
Push down firmly on the DIMM until it
snaps into place and both levers close.
Insert DIMM making sure the connector edge
of the DIMM aligns correctly with the slot.
C
A
D
IMPORTANT! Visually check that each
latch is fully closed and correctly
engaged with each DIMM edge slot.
E
Note location of alignment notch.
B
CAUTION: Avoid touching contacts
when handling or installing DIMMs.
A
C
D
B
E
DIMM A2
DIMM A1
DIMM C1
DIMM C2
DIMM B1
DIMM B2
Chan A
Chan B
Chan C
CPU Soc
ket 1
DIMM F1
DIMM F2
DIMM D2
DIMM D1
DIMM E2
DIMM E1
Chan F
Chan E
Chan D
CPU Soc
ket 2
5
Remove the Heatsink(s)
The heatsink is attached to the server board /
processor socket with captive fasteners.
Using a #2 Phillips* screwdriver, loosen the four
screws located on the heatsink corners in a
diagonal manner using the following procedure:
Lift the heatsink straight up.
A
D
TIM
Remove the
Spacer
This Side Up
Discard to Install CPU
IMPORTANT: This spacer must be
removed and discarded before
opening the socket to install the
processor in Step 6.
This Side Up
Discard to Install CPU
CAUTION: The heatsink has thermal interface
material (TIM) on the underside of it. Use caution so
that you do not damage the thermal interface material.
Use gloves to avoid sharp edges.
Using a #2 Phillips* screwdriver, start with
screw 1 and loosen it by giving it two rotations
and stop.
(IMPORTANT: Do not fully loosen.)
Repeat steps A and B by giving each screw
two rotations each time until all screws are
loosened.
Proceed to screw 2 and loosen it by giving it two
rotations and stop. Similarly, loosen screws 3
and 4.
B
C
A
D
7
Install the Heatsink(s)
TIM
Each heatsink has four captive fasteners and should be tightened in a
diagonal manner using the following procedure:
Note: Heatsink styles may vary.
Remove the protective film on the TIM if present.
Using a #2 Phillips* screwdriver, start with screw 1 and engage screw
threads by giving it two rotations and stop.
(Do not fully tighten.)
Repeat steps C and D by giving each screw two rotations each time
until each screw is lightly tightened up to a maximum of
8 inch-lbs torque.
Proceed to screw 2 and engage screw threads by giving it two
rotations and stop. Similarly, engage screws 3 and 4.
D
CAUTION: The heatsink has thermal interface
material (TIM) on the underside of it. Use caution so
that you do not damage the thermal interface material.
Use gloves to avoid sharp edges.
E
C
A
Align
heatsink fins
to the front and back of the chassis
for correct airflow.
Airflow goes from front-to-back
of chassis.
B
IMPORTANT NOTE:
This Intel® Server Chassis requires passive heatsinks.
2
3
1
4
CAUTION:
Do not
over-tighten
fasteners.
Air Flow
Chassis Front



















