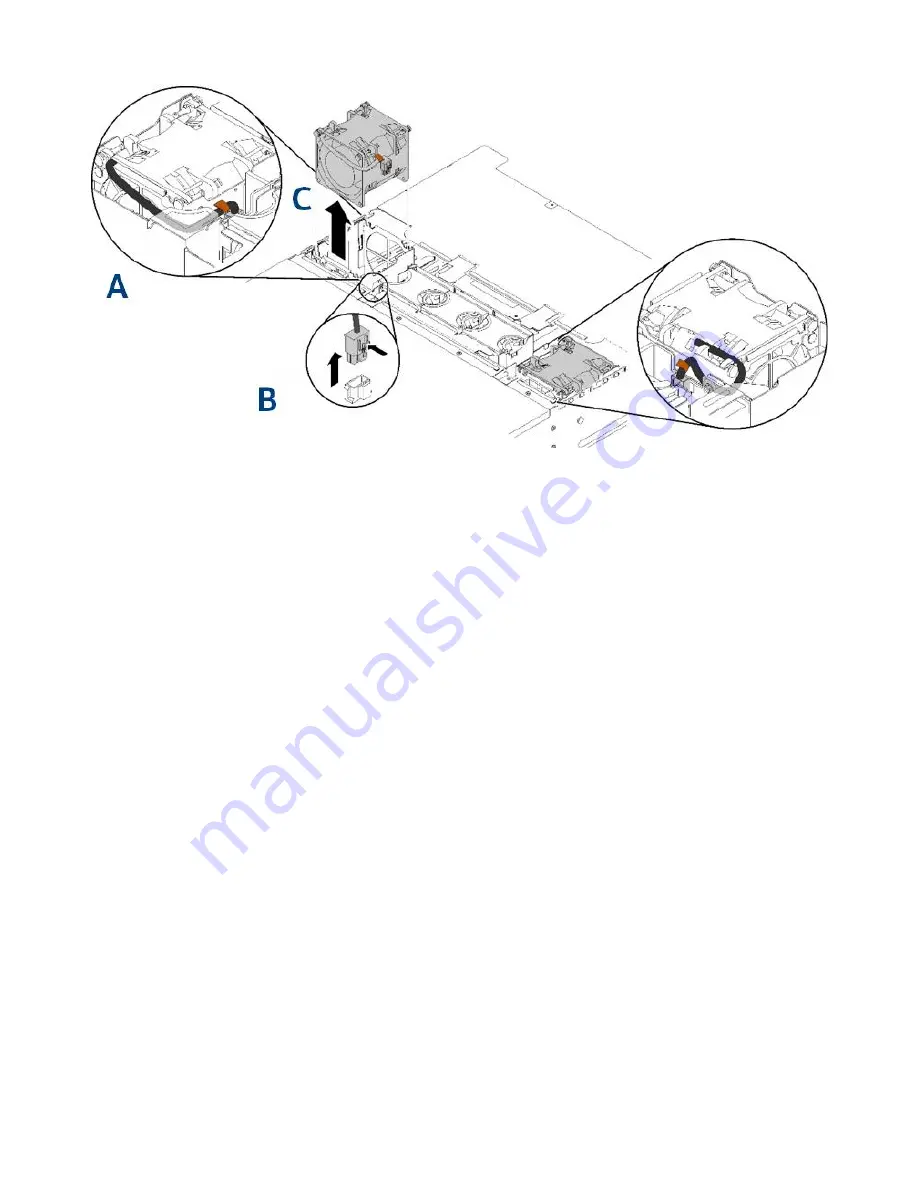
Intel® Server System R2600SR Setup and Service Guide
53
Remove an 80x80x80mm fan through these steps:
Figure 42.
Removing the 80x80x80mm2 fan
1.
Carefully pull the cable out from underneath the sheet metal flange (see Letter A).
2.
Disconnect the cable by depressing the lock tab and pulling straight up (see Letter B).
3.
Grasp the fan by the semi-circular tabs at the center top of the fan and lift it up and out of the fan bay
(see Letter C).
Содержание R2600SR Series
Страница 2: ...Blank page...
















































