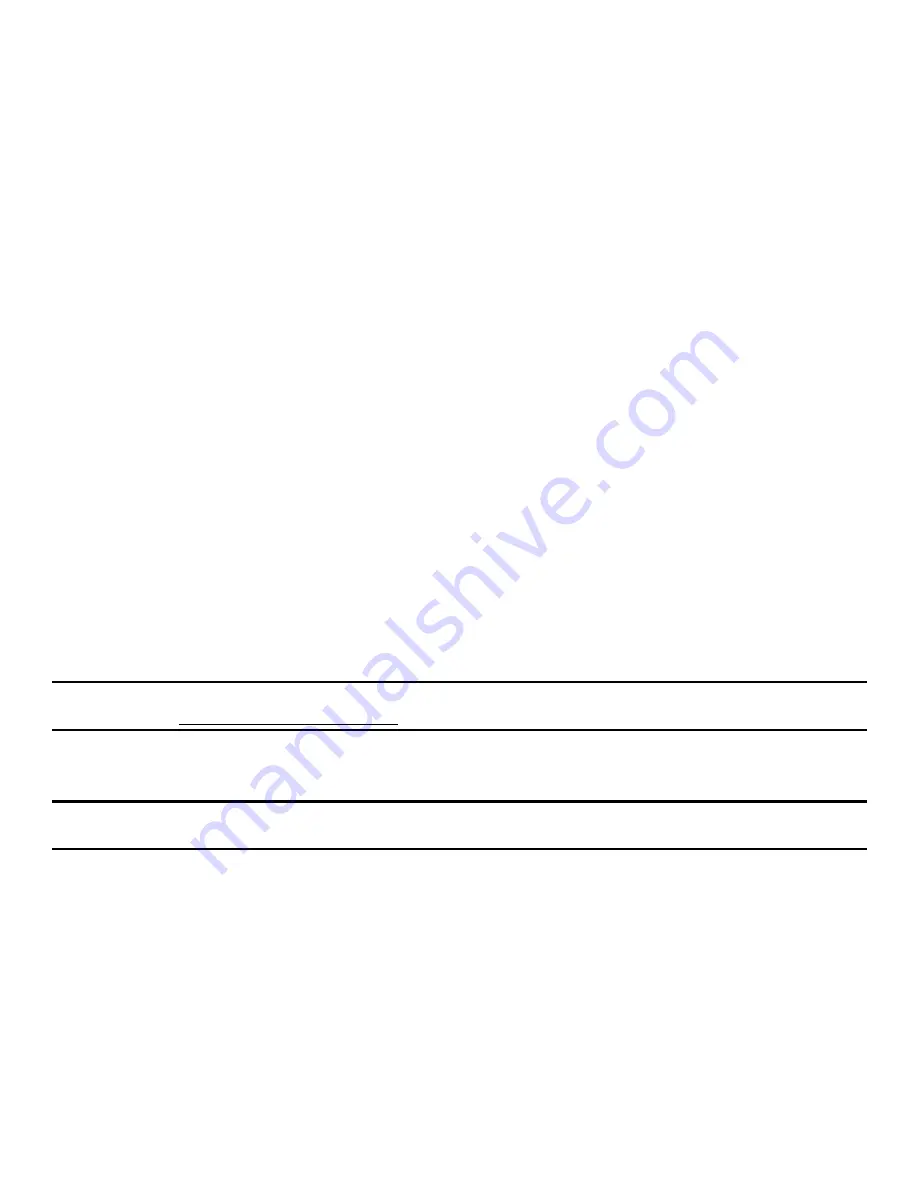
Intel
®
Server System R1000WF Product Family System Integration and Service Guide
76
6.2.2
Password Clear Jumper Block
This jumper causes both the User password and the Administrator password to be cleared if they were set.
The operator should be aware that this creates a security gap until passwords have been installed again
through the <F2> BIOS Setup utility. This is the only method by which the Administrator and User passwords
can be cleared unconditionally. Other than this jumper, passwords can only be set or cleared by changing
them explicitly in BIOS Setup or by similar means. No method of resetting BIOS configuration settings to
default values will affect either the Administrator or User passwords.
1.
Power down the server. For safety, unplug the power cord(s)
2.
Remove the system top cover
3.
Move the “Password Clear” jumper from pins 1 - 2 (default) to pins 2 - 3 (password clear position)
4.
Re-install the system top cover and re-attach the power cords
5.
Power up the server and access the <F2> BIOS Setup utility
6.
Verify the password clear operation was successful by viewing the Error Manager screen. Two errors
should be logged:
5221
Passwords cleared by jumper
5224
Password clear jumper is set
7.
Exit the BIOS Setup utility and power down the server. For safety, remove the AC power cords
8.
Remove the system top cover and move the “Password Clear” jumper back to pins 1 - 2 (default)
9.
Re-install the system top cover and reattach the AC power cords.
10.
Power up the server
11.
Strongly recommended: Boot into <F2> BIOS Setup immediately, go to the Security tab and set the
Administrator and User passwords if you intend to use BIOS password protection
6.2.3
Management Engine (ME) Firmware Force Update Jumper Block
When the ME Firmware Force Update jumper is moved from its default position, the ME is forced to operate
in a reduced minimal operating capacity. This jumper should only be used if the ME firmware has gotten
corrupted and requires re-installation. The following procedure should be followed.
Note
: System Update files are included in the System Update Packages (SUP) posted to Intel’s Download
http://downloadcenter.intel.com
1.
Turn off the system.
2.
Remove the AC power cords
Note
: If the ME FRC UPD jumper is moved with AC power applied to the system, the ME will not operate
properly.
3.
Remove the system top cover
4.
Move the “ME FRC UPD” Jumper from pins 1 - 2 (default) to pins 2 - 3 (Force Update position)
5.
Re-install the system top cover and re-attach the AC power cords
6.
Power on the system
7.
Boot to the EFI shell
8.
Change directories to the folder containing the update files
9.
Update the ME firmware using the following command:
iflash32 /u /ni <version#>_ME.cap
10.
When the update has successfully completed, power off the system
11.
Remove the AC power cords
12.
Remove the system top cover
13.
Move the “ME FRC UPD” jumper back to pins 1-2 (default)
Содержание R1000WF Series
Страница 2: ...Intel Server System R1000WF Product Family System Integration and Service Guide Blank Page ...
Страница 16: ......
















































