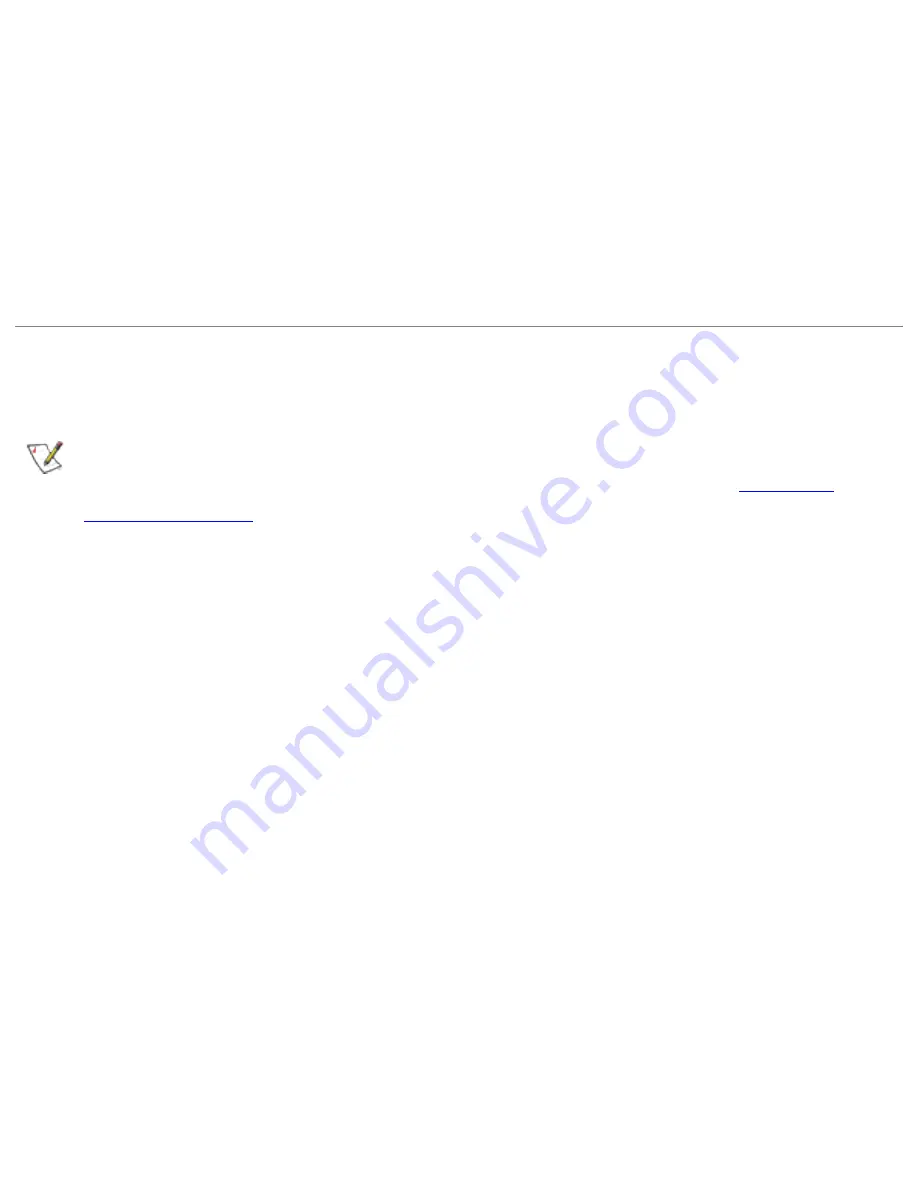
have completed the profile settings and return to the Networks page.
Connect to the Network
25. Click the new profile name shown in the Profile List. Use the up and down arrows
to position the priority of the new profile in the priority list.
26. Click the
Advanced
button to set the network connection preferences.
27. Click the
Connect
button to connect to the network.
28. Click
OK
to close the Intel(R) PROSet dialog.
Importing and Exporting Profiles
NOTE:
A password protected profile can be imported and exported, however,
before editing the profile, the password must be entered. Refer to
To import profiles:
1. From the
General
page, click the
Networks
tab.
2. Click the
Advanced
button.
3. Click the
Import/Export
button.
4. Click the
Import
button.
5. Locate the profile to import on your hard disk or enter the profile name in the File
name field. The profile extension is .profile.
6. Click the
Import
to import the profile into the Profile List.
7. Click
OK
three times to return to the Networks page.
To export profiles:
1. From the
General
page, click the
Networks
tab.
2. Click the
Advanced
button.
3. Click the profiles to export from the export profile list.
4. Click the
Browse
button and select a directory to save the profiles in. Click
OK
to
return to the previous dialog.
5. Click the
Export
button to start exporting the profiles.
6. Click
OK
three times to return to the Networks page.
Содержание 2200BG
Страница 1: ...User s Guide PRO Wireless 2200BG Network Connection Model WM3B2200BG ...
Страница 10: ...Back to Contents Page Please read all restrictions and disclaimers ...
Страница 76: ...Back to Contents Please read all restrictions and disclaimers ...
Страница 78: ...Corporate Web Site http www intel com Back to Contents Page Please read all restrictions and disclaimers ...






























