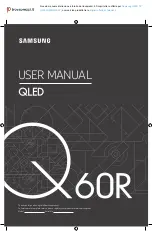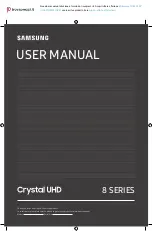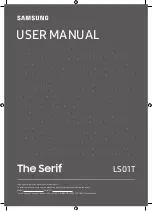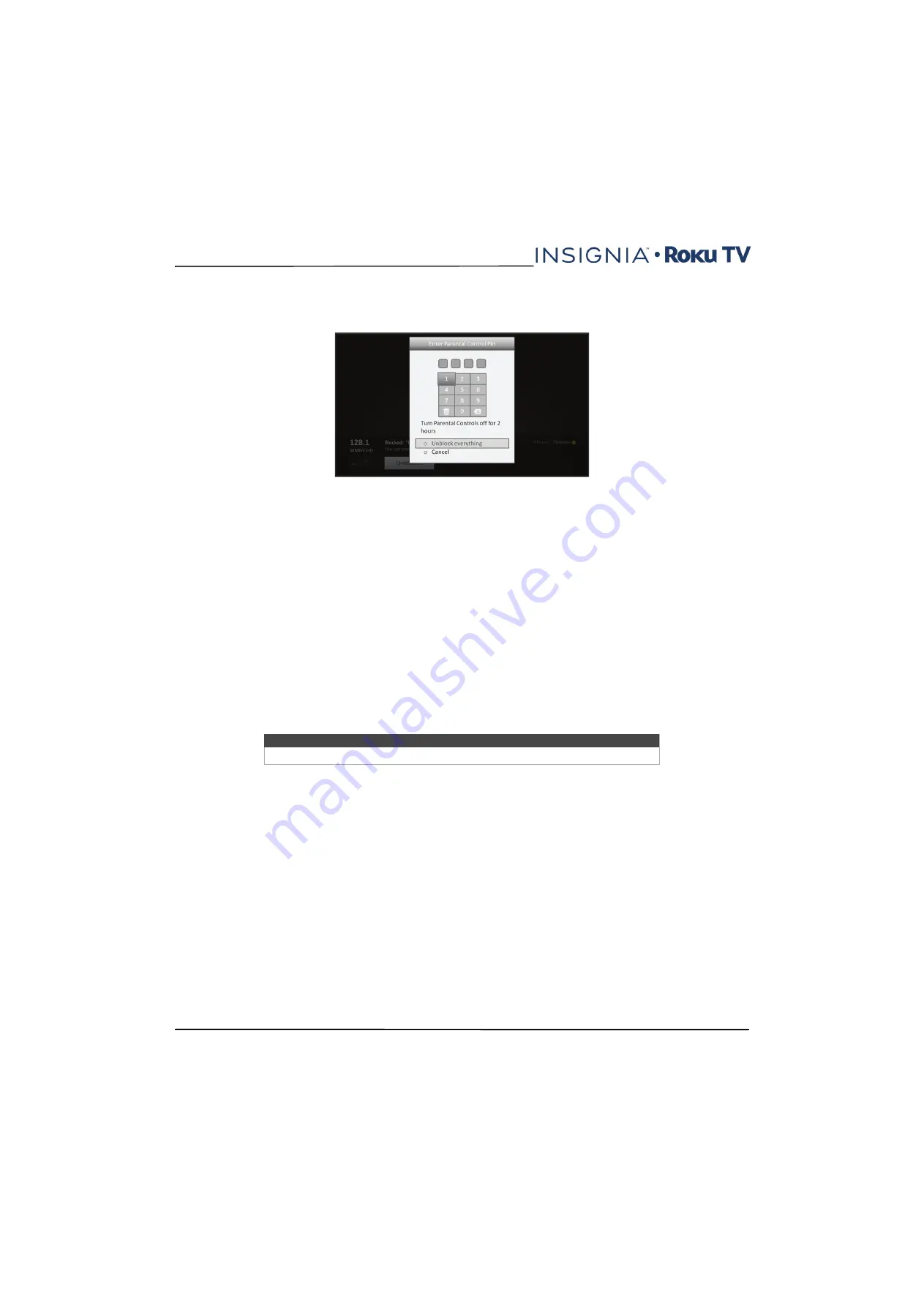
59
NS-32DR420CA16/ NS-55DR420CA16
www.insigniaproducts.com
To watch the blocked program, you need to know the PIN code defined when you enabled parental controls, as
explained in
Creating a parental control PIN
on page
.
1
Press
OK
to select
Unblock
and display a PIN pad.
2
Use the arrow buttons to enter your PIN code, and then press
OK
to select
Unblock everything
.
After unblocking shows that have been blocked, all blocking is disabled for two hours or until you turn off your Insignia
Roku TV.
Changing the parental control PIN
To change your parental control PIN:
1
From the
Home
screen menu, navigate to
Settings >Parental controls
, and then enter your PIN.
2
In the
Parental controls
screen, highlight
Change PIN
.
3
Move the highlight into the adjacent keypad, and then use the arrow buttons and the
OK
button to enter a four digit
code. Then repeat the process to enter the same PIN again, just to make sure you correctly entered the PIN you want
to use.
Resetting parental controls
So now your kids have grown up and gone away to college, and you no longer want to deal with blocked programs.
To erase all parental control settings:
1
From the
Home
screen menu, navigate to
Settings >Parental controls
, and then enter your PIN.
2
In the
Parental controls
screen, highlight
Reset parental controls
.
3
Follow the instructions on the screen to confirm that you want to erase all parental control settings.
Tip
Resetting parental controls also erases your parental control PIN.