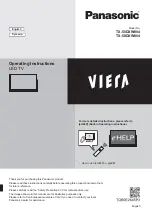13
NS-32DR420CA16/ NS-55DR420CA16
www.insigniaproducts.com
Insignia Roku TV remote control
#
Button
Description
1
(power)
If your Insignia Roku TV is in Standby mode, turns power on.
If your Insignia Roku TV is on, puts your Insignia Roku TV in
Standby mode.
2
(back)
The action depends on what you are doing with your
Insignia Roku TV:
Menu
—Goes back to previous menu or screen.
Home screen tile
—Moves highlight back to the Home
menu option.
Watching Antenna TV or a TV input
—Returns to the
screen from which the input was selected.
Playing streaming content
—Stops playing stream and
returns to the previous menu or screen.
Browsing streaming content
—Goes to the previous
level in the content tree.
3
and
OK
—Moves the highlight up one item.
—Moves the highlight down one item.
—Moves the highlight left, if possible (if a
<
hint
appears).
When watching TV, displays your channel list.
When playing most streaming videos, skips backward in the
video.
—Moves the highlight to the right, if possible (if a
>
hint
appears).
When watching TV with the channel list displayed, dismisses
the channel list.
When playing most streaming videos, skips forward in the
video.
OK
—Selects the highlighted option.
When watching TV, this button displays information for the
current TV program.
4
(Game Mode)
First press displays a banner showing the current Game
mode, if applicable, or
Not available at this time
.
Subsequent presses toggle Game mode. When
On
, your
Insignia Roku TV performs less image processing and has
less input lag. When
Off
, your Insignia Roku TV performs
more image processing and has more input lag, which is less
desirable for action games.
Note:
Available only for HDMI
and AV inputs.
5
(sleep)
First press displays a banner showing the remaining sleep
time, if any, or
Sleep timer is off
. Subsequent presses cycle
among the preset sleep time intervals:
30 minutes
,
1 hour
,
1.5 hours
,
2 hours
, and
3 hours
. Once set, the Sleep timer
remains in effect regardless of what you are watching.
6
(rewind)
When playing streaming video that supports this feature:
•
First press rewinds at 1x speed.
•
Second press rewinds at 2x speed.
•
Third press rewinds at 3x speed.
•
Subsequent presses cycle through 1x, 2x, and 3x
rewind speed.
When playing streaming audio, jumps to the previous
track/selection.
When any menu, tile, or channel in the channel list is
highlighted, jumps up one page.
When using a virtual keyboard, jumps to the character at the
top of the current column.
7
(play/pause)
When playing streaming content, alternately pauses and
plays the content.
8
(home)
Immediately returns to the Home screen menu.
9
(options)
Displays an
Options
menu, but only when the
Options
hint in the upper right corner of the screen is not dimmed.
The menu you see varies depending on what you are doing
with your Insignia Roku TV.
Also, in most cases, pressing
while video is playing
displays an
Options
menu over part of the screen where you
can adjust various picture and sound settings.
#
Button
Description