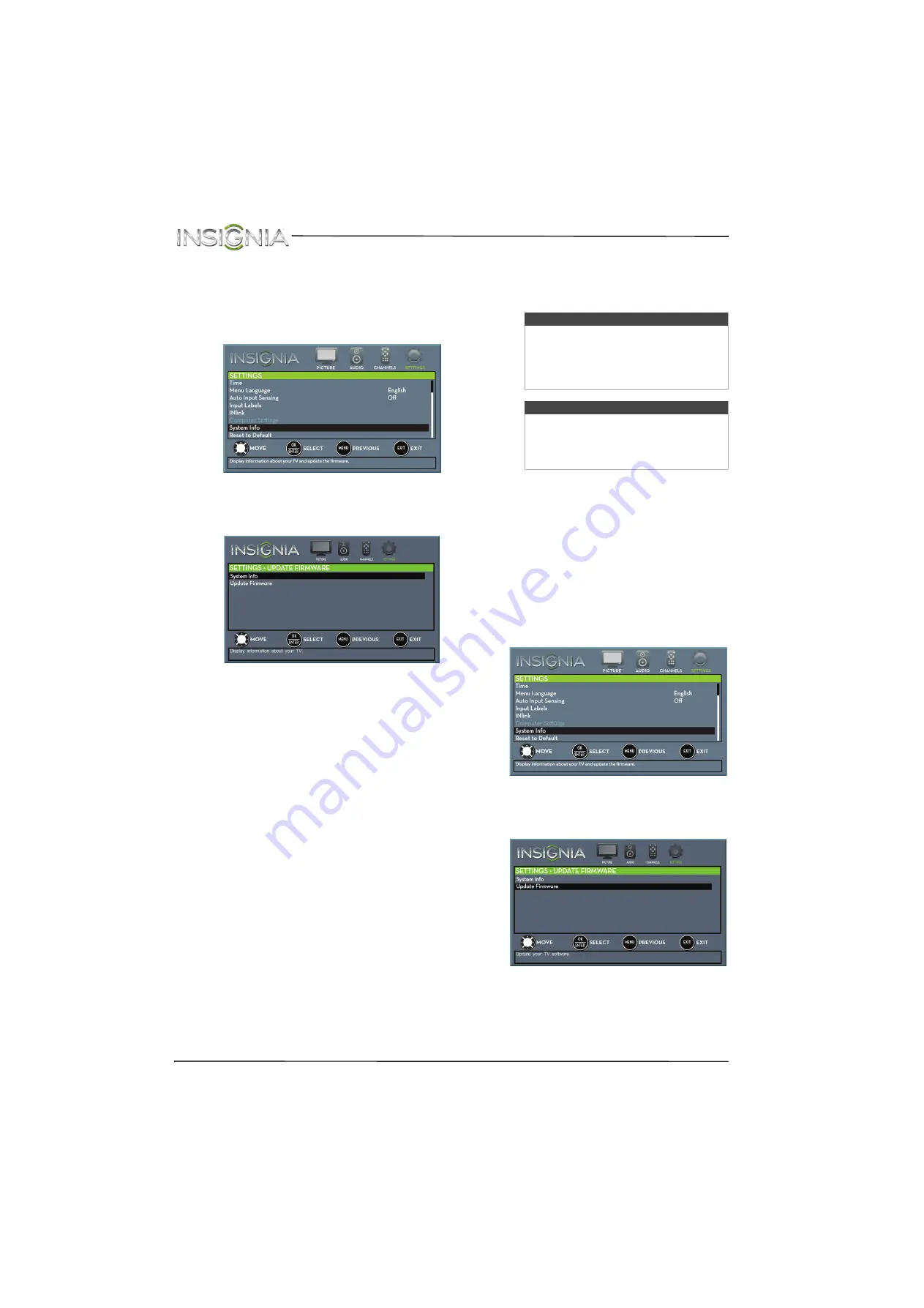
70
NS-28DD310NA15 Insignia 28" LED TV/DVD Combo
www.insigniaproducts.com
Viewing system information
You may need to view system information during
troubleshooting.
1
Press
TV-MENU
. The on-screen menu opens.
2
Press
W
or
X
to highlight
SETTINGS
, then press
T
or
ENTER
. The
SETTINGS
menu opens.
3
Press
S
or
T
to highlight
System Info
, then
press
ENTER
.
SETTINGS · UPDATE FIRMWARE
menu opens.
4
Press
S
or
T
to highlight
System Info
, then
press
ENTER
. Your TV displays information
about your model and the current firmware
version.
5
Press
TV-MENU
to return to the previous menu,
or press
EXIT
to close the menu.
Updating the TV firmware
If your TV is behaving oddly and you have tried all
the solutions in the troubleshooting pages, you
may need to update the TV firmware.
1
Go to
www.insigniaproducts.com
, then click
Support & Service
. Enter your model number
in the box under
Manual, Firmware, Drivers &
Product Information
, then click
X
.
2
Follow the instructions in the
Firmware
Installation Guide
on the Insignia website to
download the firmware update and copy it to a
USB flash drive.
3
Plug the USB flash drive into the
USB
port on
the side of your TV.
4
Press
TV-MENU
. The on-screen menu opens.
5
Press
W
or
X
to highlight
SETTINGS
, then press
T
or
ENTER
. The
SETTINGS
menu opens.
6
Press
S
or
T
to highlight
System Info
, then
press
ENTER
. The
SETTINGS · UPDATE FIRMWARE
menu opens.
7
Press
S
or
T
to highlight
Update Firmware
,
then press
ENTER
. A message asks if you want
to update the TV firmware.
Cautions
• Make sure that you have tried all other
solutions before you upgrade the
firmware.
• While the firmware is updating, do not
turn off your TV.
Note
To update the TV firmware, you need a:
• Computer with an available USB port
• High-speed Internet connection
• USB flash drive



























