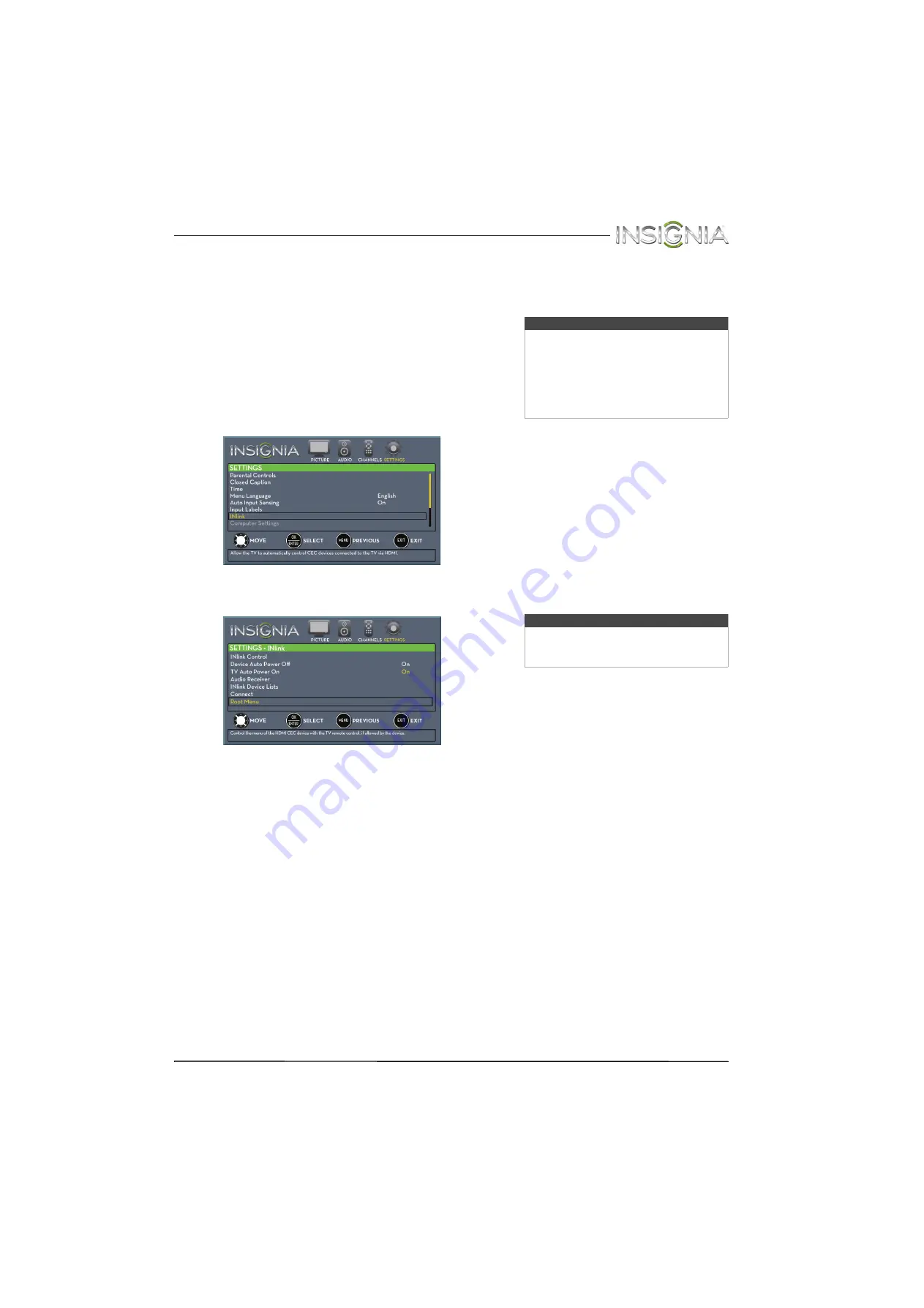
61
Insignia 24" LED TV
www.insigniaproducts.com
Opening an INlink-compatible device’s root
menu
You can open an INlink-compatible device’s root
menu, then use your TV’s remote control to control
the device, if the device has this feature.
To open an INlink-compatible device’s root
menu:
1
Press
INPUT
, press
S
or
T
to highlight the
INlink-compatible device you want, then press
ENTER
.
2
Press
MENU
. The on-screen menu opens.
3
Press
W
or
X
to highlight
SETTINGS
, then press
T
or
ENTER
. The
SETTINGS
menu opens.
4
Press
S
or
T
to highlight
INlink
, then press
ENTER
. The
SETTINGS · INlink
menu opens.
5
Press
S
or
T
to highlight
Root Menu
, then press
ENTER
. The device’s root menu opens, and you
can use your TV’s remote control to control the
device.
6
Press
MENU
to return to the previous menu, or
press
EXIT
to close the menu.
Using a USB flash drive
You can connect a USB flash drive to your TV to
view compatible JPEG pictures.
Switching to USB mode
To switch to USB mode:
1
Make sure that you have connected the USB
flash drive to the USB port on your TV.
2
If your TV is turned on when you connect the
USB flash drive, press
S
or
T
to highlight
Yes
in
the message that appears, then press
ENTER
.
The
PHOTOS
menu opens.
OR
If you connected the USB flash drive, then
changed to a different video input source, press
INPUT
to open the
INPUT SOURCE
list, press
S
or
T
to highlight
USB (Photos)
, then press
ENTER
.
The
PHOTOS
menu opens.
Notes
• Never remove the USB flash drive or
turn off your TV while viewing JPEG
pictures.
• The JPEG picture viewer only supports
JPEG format images (with “.jpg” file
extensions) and not all JPEG files are
compatible with your TV.
Note
To exit USB mode, press
INPUT
to open
the
INPUT SOURCE
list, then select another
input source.
















































