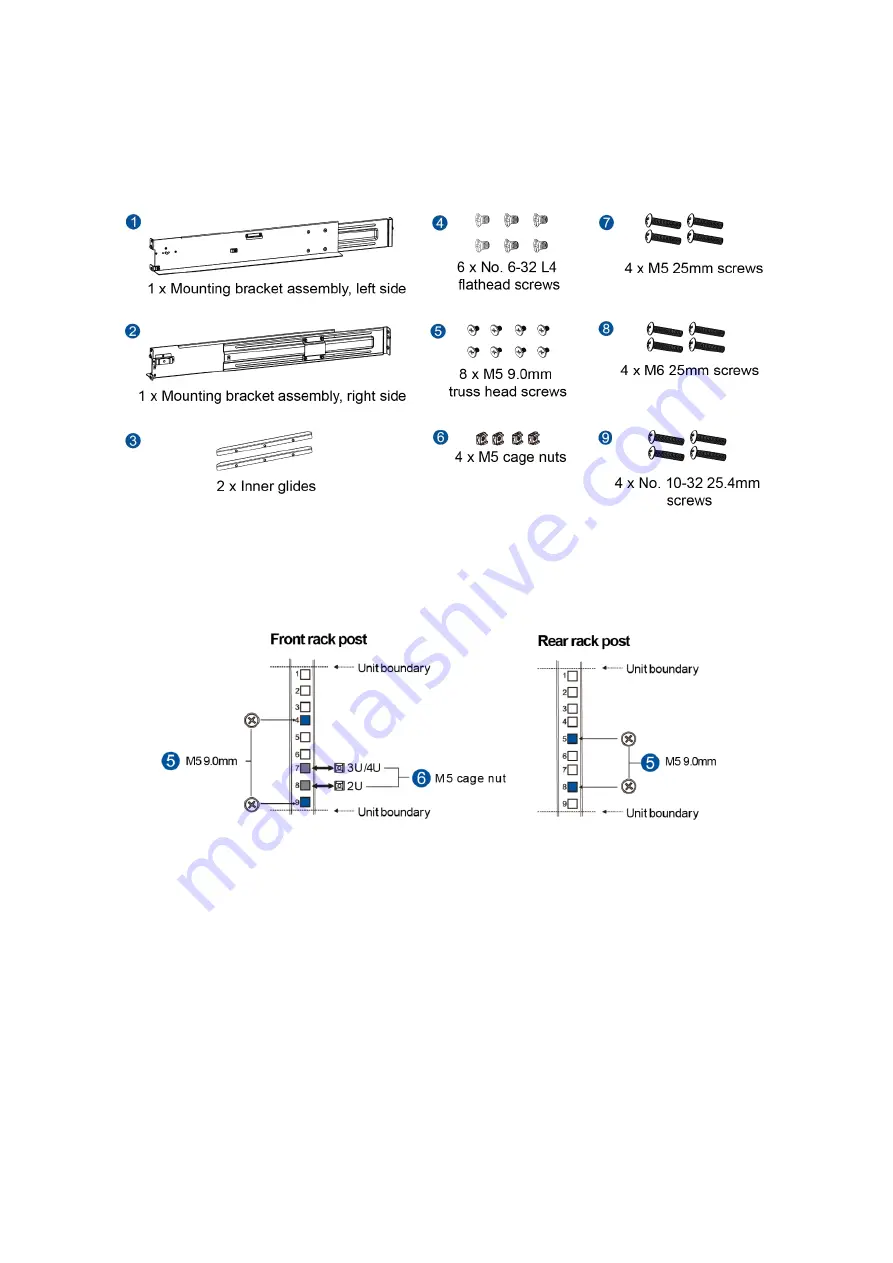
EonStor CS Installation Guide
page 20 / 97
Installation Guide
1-2.2 For 2U/3U/4U model
Checking the contents of the slide rail kit
Assembling the slide rail kit
1.
Determine the position where to install the enclosure to the front and rear rack posts, then
insert the cage nuts into the designated holes of the front rack posts.
Note!
If the rack does not require M5 cage nuts and has its own screw threads, use the M6
or No. 10-32 screws on the front posts.
2.
Loosen the four screws on the slide rail (A), adjust its length (B), then secure the slide rail to
the front and rear rack posts using the M5 9.0mm screws (C). Tighten the four screws on the
slide rail to fix the length.
Содержание EonStor GS 5000
Страница 35: ...EonStor CS Installation Guide page 35 97 Installation Guide...
Страница 60: ...EonStor CS Installation Guide page 60 97 Installation Guide...
Страница 62: ...EonStor CS Installation Guide page 62 97 Installation Guide...
Страница 69: ...EonStor CS Installation Guide page 69 97 Installation Guide...
Страница 71: ...EonStor CS Installation Guide page 71 97 Installation Guide...
Страница 80: ...EonStor CS Installation Guide page 80 97 Installation Guide...
Страница 83: ...EonStor CS Installation Guide page 83 97 Installation Guide...
Страница 91: ...EonStor CS Installation Guide page 91 97 Installation Guide...
Страница 95: ...EonStor CS Installation Guide page 95 97 Installation Guide Contact Information...






























