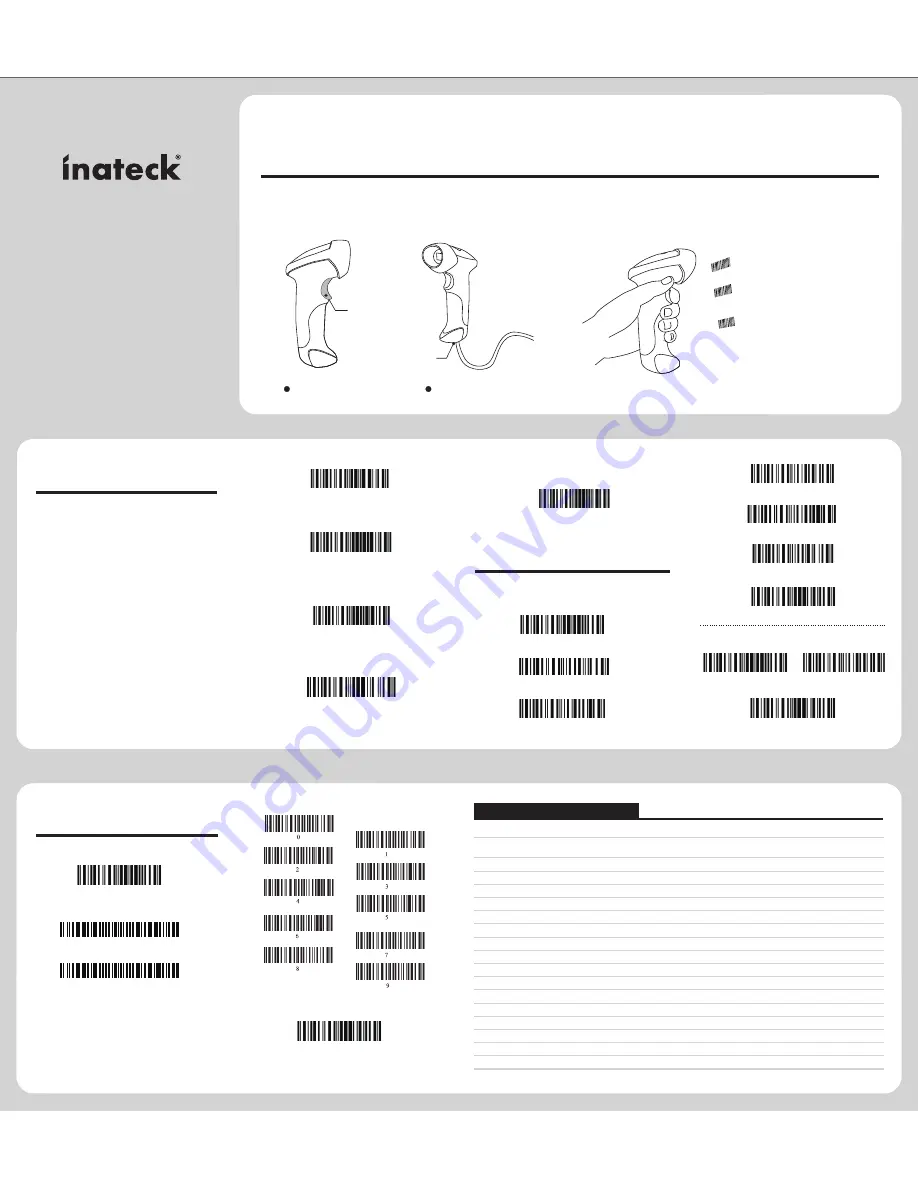
► USB wired + 2.4G wireless communication
► Built-in FLASH memory, supports breakpoint resume
► Can store 2600 pieces Code-128 codes under offline state
► Supports Windows XP, Win7/8, Wince, mobile OS PC
BCST-20 Barcode Scanner
Quick Start Guide
Packing list:
BCST-20*1unit
USB cable*1pce
Wireless Adapter*1pce
Quick Start Guide
Note:
The device is not equipped with the charger, please charge the device
via USB output charging equipment.
BCST-20
Appearance:
BCST-20 Barcode Scanner Overview
BCST-20 integrates high-performance processor and decoding board, it has fast decoding, high-precision reading ability, and high anti-interference ability. It can easily read barcodes on
paper, goods and other media. The DOF has greatly improvement with similar products, also it has highly scanning speed, powerful reading ability with high accuracy.
1
Scan the“Enter Setup”
barcode
2.4G Wireless mode
USB Wired mode
USB Port
Power
You can change your
scanner setting by scan
a certain barcode.
Scan the “Exit with Save”
barcode to finish the
setting.
Functions Setup:
BCST-20 Barcode Scanner change all the default functions setup through reading the setup
barcodes.
Buffer data purge
Manual data upload
Summarising of uploaded data entry quantity
Quit offline mode
2
Offline Mode
If you are heading for a working area which lies outside the
Bluetooth signal range, you may activate the offline mode
of the scanner, following the steps described below. Under
this enhanced offline mode, all scanned data will be stored
directly into the buffer memory of the device. Furthermore,
the data entries will be permanently saved in the buffer
memory prior to the manual upload into the working
station, so that you may upload them time and again to
your liking.
Due to the fact that the data entries will be automatically
wiped from the buffer memory during upload, a data loss is
possible when malfunctions occur during upload, e.g. if the
working station suffers a unanticipated system shut down.
An operation in offline mode is strongly recommended
under the following scenarios:
1) During the scanning process, the device often leaves
the Bluetooth signal range;
2) Due to a high quantity of blocking objects, the Bluetooth
signal’s stability can’t be ensured.
1. By scanning the following barcode, the offline mode
will be activated.
4
Prefix and Suffix Setting
1. Scan the “Enter Setup” barcode
2. Scan the “Prefix Setting” or “Suffix Setting” scanner
3. Scan certain barcodes sequentially to generate your
own prefix/suffix. Example: If you want to add “#” as
prefix or suffix, according to the barcode list provided on
our website, you need to scan the “3” barcode first and
then scan the “5” barcode.
(Please refer to
www.inateck.com
for the number and
symbol barcode list.)
4. Scan the “Exit with Save” barcode.
Offline mode activation
2. By scanning the following barcode, all data in the buffer
memory will be deleted (only in offline mode).
3. By scanning the following barcode, all data entries in the
buffer memory can be manually uploaded after reconnect-
ing to the working station (only in offline mode).
4. By scanning the following barcode, the gross quantity of the
uploaded data entries will be summarised (only in offline
mode).
5. By scanning the following barcode, the device leaves the
offline mode, normal mode will be reinitialised.
Exit With save
Performance Characteristics
Light Source (Laser)
Decode Capability
Resolution
Nominal Working Distance
Decode Rate
Scan width
Decode mode
Scan mode
Print Contrast Minimum
Scan angles
Cylinder Horizontal Scan
Indication
Radio Range
Interfaces Supported
Processor
EEPROM
Wireless Communication
Battery
Laser LED 650+/-20nm
Codabar, Code 93, MSI, Code 128, UCC/ EAN-128, Code 39, EAN-8, EAN-13, UPC-A,
UPC-E, ISBN, Industrial 25, Interleaved 25, Standard 25, 2/5 Matrix, USPS, FedEx
3mil
6~30cm
100 decodes per second
30mm
Single-Line Aiming
Manual mode
30%
Roll 30° Pitch 75° Yaw65°
Diameter 35mm
Beeper, LED
10m Visual range
USB2.0
ARM 772MHz
256K, can store thousands of barcodes
2.4G Wireless transmission
1500mAh lithium battery
3
Keyboard Language Setting
Read ‘Enter setup’ Barcode - ‘Select your keyboard language’
- Exit With save - Change your PC language as selected.
Read ‘Enter setup’ Barcode
Enter setup
Prefix Setting
Suffix Setting
Italian Keyboard
US Keyboard
German Keyboard
French Keyboard
Spainish Keyboard
Exit With save
Eg: Switching to German keyboard
Read ‘Enter setup’ Barcode
German Keyboard
Exit With save


