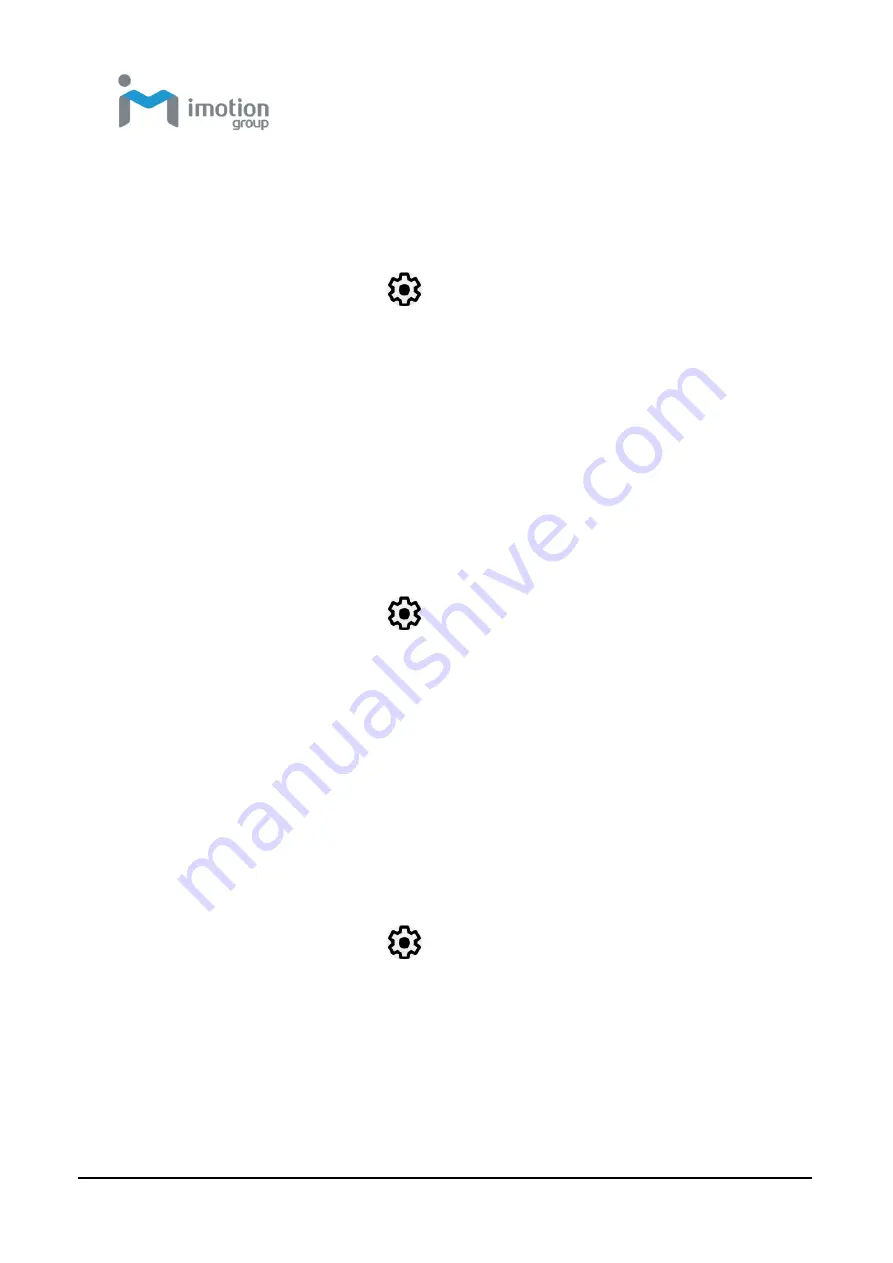
iWaylink Inc.
iMotion TC601 U
ser’s Man
ual
22
Setting Screen Rotation
To set screen rotation:
1. Swipe down from the status bar to open the quick access panel.
2. Tap the
Settings
icon:
3. Tap
Display
and then
Advanced
.
4. Slide the
Auto-rotate screen
slider to
On
to enable screen rotation
when the device is rotated or slide to
Off
to disable screen rotation.
5. Tap the
Home Key
to return to the Home screen.
Adjusting Screen Sleep Time
To set the time of inactivity before the screen goes into sleep mode:
1. Swipe down from the status bar to open the quick access panel.
2. Tap the
Settings
icon:
3. Tap Display.
4. Tap
Sleep
.
5. Select a time of inactivity before the screen goes into sleep mode.
6. Tap the
Home Key
to return to the Home screen.
Changing Font Size
To change the screen font size:
1. Swipe down from the status bar to open the quick access panel.
2. Tap the
Settings
icon:
3. Tap Display then Advanced.
4. Tap Font size.
5. Slide the font slider to make the screen text larger or smaller.
6. Tap the
Home Key
to return to the Home screen.
Содержание TC601
Страница 1: ...TC601 Mobile Computer User s Manual Version 1 0 12 01 2019 ...
Страница 54: ...iWaylink Inc iMotion TC601 User s Manual 54 5 View your folders and files by icon or details ...
Страница 62: ...iWaylink Inc iMotion TC601 User s Manual 62 2 Press for mode setting ...
Страница 74: ...iWaylink Inc iMotion TC601 User s Manual 74 Other NFC 13 56 MHz GPS 1575 42 MHz ...






























