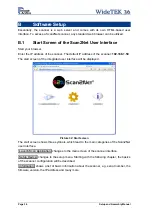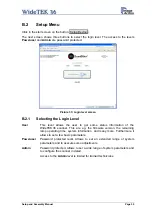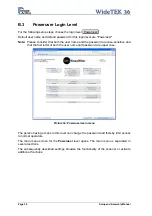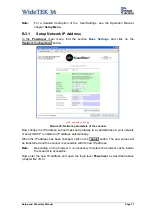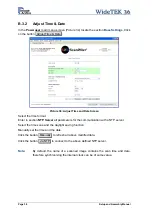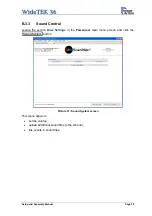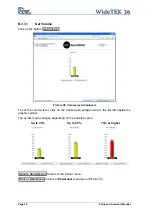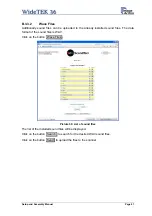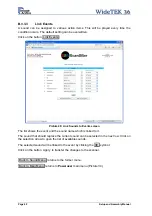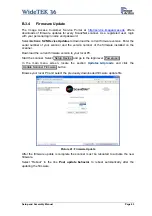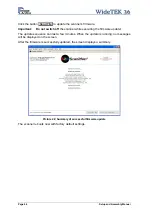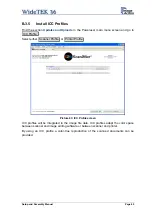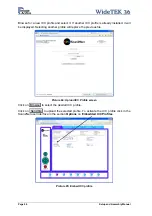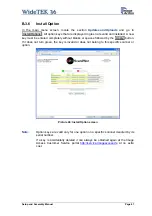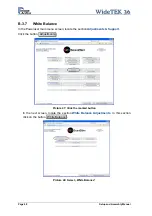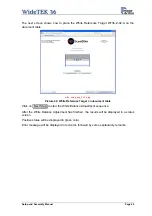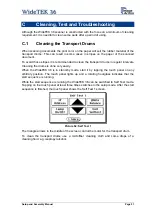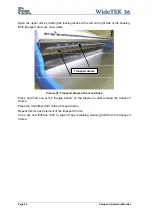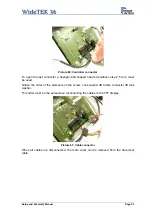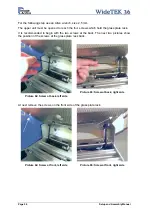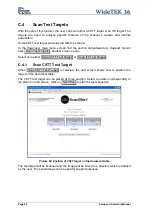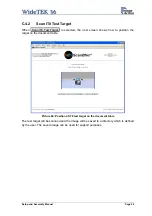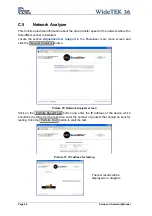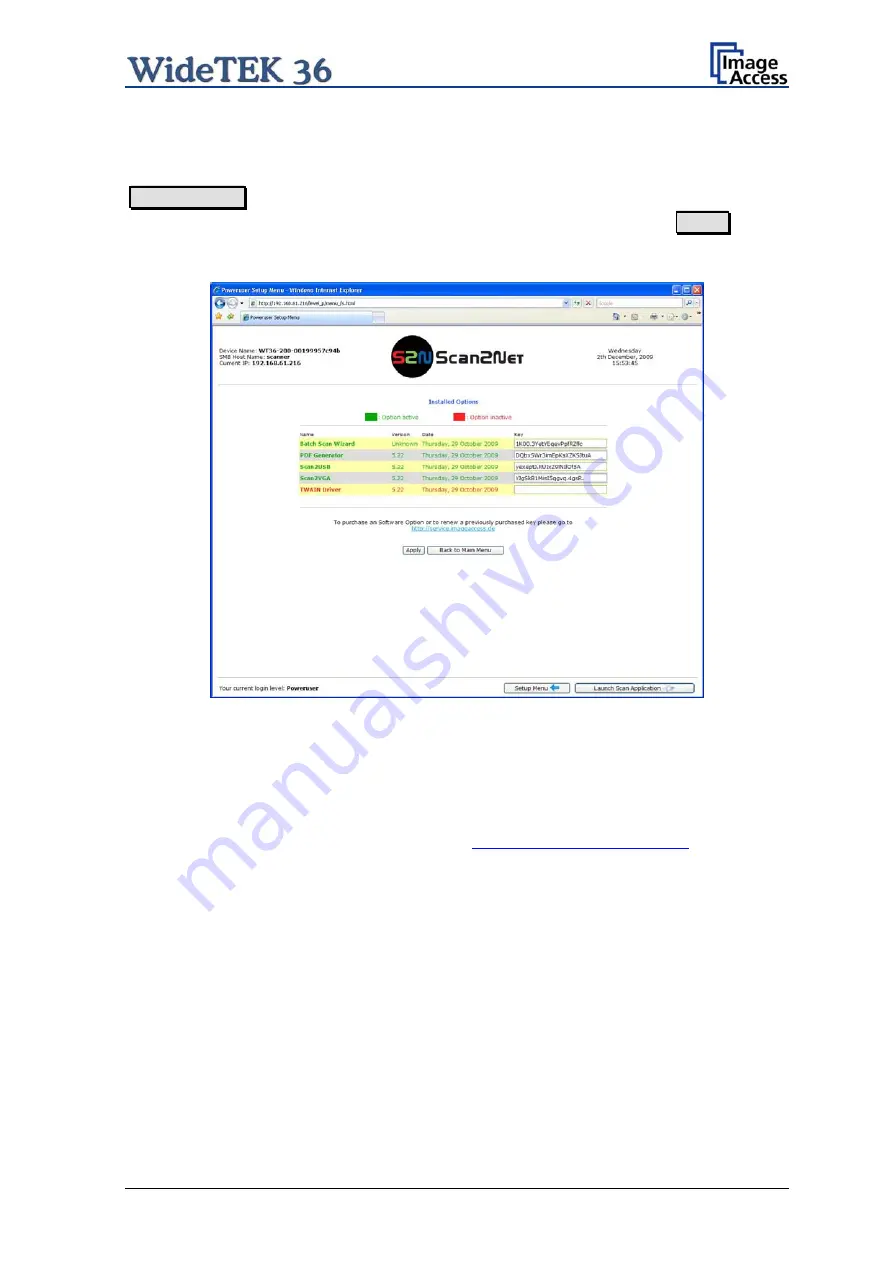
B.3.6
Install Option
In the main menu screen, locate the section
Updates and Uploads
and go to
Install Options . All option keys that are displayed in green are valid and installed. A new
key must be entered completely without blanks or spaces followed by the Apply button.
If it does not turn green, the key is invalid or does not belong to this specific scanner or
option.
Picture 46: Install Option screen
Note:
Option keys are valid only for one option on a specific scanner denoted by its
serial number.
If a key is accidentally deleted it can always be obtained again at the Image
Access Customer Service portal
http://service.imageaccess.de
at no extra
cost.
Setup and Assembly Manual
Page 47