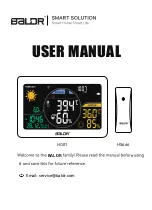1. The iW4 will automatically sync the clock time when docking an iPad, iPhone, or iPod.
2. Press & hold the Clock Sync button and use the + | - buttons to manually set the time and calendar.
3. Press Alarm 1 or Alarm 2 button during time set for 12|24 hour mode.
4. Press the Snooze | Dimmer button to adjust the brightness of the clock display backlight.
Set alarm & wake preferences:
1. Press Alarm 1 or 2 buttons to preview programmed alarm time and press again to turn the alarm ON or OFF.
2. Press & hold Alarm 1 or 2 buttons to set alarm and wake preferences (alarm time, repeat, source and wake volume)
3. Press Wakeup | Alarm Skip or Power buttons to stop and reset a sounding alarm
4. Press Wakeup | Alarm Skip button to skip the next pending programmed alarm time
5. Press & hold Wakeup | Alarm Skip button to adjust the ‘Gentle Wake’ timer (Off, 1-10 minutes)
Note:
Pressing the + | - buttons will adjust device settings within alarm and time settings.
Multi-room audio
Add AirPlay-enabled speakers to any room
iHome’s AirPlay solutions provide an affordable way to enjoy a truly wireless home audio experience anywhere you
want - including kitchen, bedroom, livingroom or patio.
Apps
Other network
Wi-Fi Networks
10:09 PM
Your Wi-Fi Network
Choose a Network for iW4
Other Wi-Fi Network
Settings
Other Wi-Fi Network
Other Wi-Fi Network
Other Wi-Fi Network
Wi-Fi
Show Details
Not Connected
iHome iW4 XXXXXX
Model: iHome iW4 • Firmware: 8.0.0
Name
Search for Update
Firmware Update
Speaker Name
Network
Refresh
Networks
iW4
Quick Wi-Fi Setup Instructions
STEP 1: Dock your iOS device to iW4
Share this iPad/iPhone/iPod’s Wi-Fi network
logon settings with your AirPlay speaker
(This method does not require a special app)
iW4
About
Manual Setup
10:09 PM
10:09 PM
1. Verify that the iW4 is powered on.
2. Dock your iPad, iPhone or iPod touch with the iW4.
3. Download our free iHome Set app from the App Store and launch.
4. Scroll down the app interface and select the ‘Network’ tab interface and then select ‘Manual Setup’ button.
5. Select your preferred Wi-Fi network from the list of available networks and enter password if prompted. Select
‘Other Network’ to connect to network with a hidden SSID.
Note:
Connecting to a network may take up to 2 minutes. If network connection is unsuccessful reset the unit or
disconnect your iOS device and reconnect and repeat the above steps.
6. To rename your iW4 speaker, exit manual network setup, select ‘Speaker Name’ and customize how your iW4
speaker will present itself on your network. Press ‘DONE’ to confirm the new name.
pow
er
syn
c
alarm
sk
ip
alarm 2
alarm 1
presets
eq
nap
aux-in
network setup
status
12V 3.5A
network setup
status
Connect
10:09 PM
Share Wi-Fi Settings?
Allow
Ignore
Do you want to share your Wi-Fi
settings so this accessory can
connect to the Wi-Fi network?
Connect
power
sync
alarm skip
alarm 2
alarm 1
presets
eq
nap
10:09 PM
Livingroom Speaker
Change Device Name
iW4
Q W E R T Y U I O P
A S D F G H J K L
Z X C V B N M
space
Done
?123
This name will be displayed when selecting your
speaker from a list of available AirPlay devices.
Wi-Fi
Show Details
Not Connected
iHome iW4 XXXXXX
Model: iHome iW4 • Firmware: 8.0.0
Name
Search for Update
Firmware Update
Speaker Name
Network
Refresh
10:09 PM
About
Audio modes, clock settings, and alarms
1. Verify that the iW4 is powered on.
2. Activate Wi-Fi on your iPad, iPhone, or iPod touch (with iOS 5.0 or later) and connect to your preferred network.
3. Dock your iPad, iPhone or iPod touch with the iW4.
4. Press the Network Setup button on the back of the iW4
5. A pop-up message will appear on the iOS device asking if you want to share your Wi-Fi settings. Select ‘Allow’.
power
sync
alarm skip
alarm 2
alarm 1
presets
eq
nap
Connect
Share Wi-Fi Settings?
Allow
Ignore
Do you want to share your Wi-Fi
settings so this accessory can
connect to the Wi-Fi network?
pow
er
sync
ala
rm
skip
alar
m 2
alar
m 1
pre
sets
eq
nap
aux-in
network setup
status
12V 3.5A
network setup
status
power
sync
alarm skip
alarm 2
alarm 1
presets
eq
nap
- Turn iW4 ON and select AirPlay mode
- Launch iTunes or use your iPad, iPhone,
iPad touch (verify network settings)
- Select the ‘iHome iW4 XXXXXX’ speaker as
your audio source (look for AirPlay logo)
Enjoy AirPlay wireless audio
- Press the Power button to switch
between power ON and standby
- Press & hold the Power button (4 sec.)
to turn iW4’s Wi-Fi network OFF/ON
I’ve selected the iW4 speaker
as my AirPlay audio source,
but I do not hear any music.
Visit our website for additional network setup instructions: www.ihomeaudio.com/support/airplay/
Network Setup for AirPlay
Display Indicators
Visit our website for the complete iW4 user manual and help: www.ihomeaudio.com/support/airplay/
Problem
Possible Solutions
I’ve successfully connected
the iW4 to my home
network, but I cannot select
the iW4 speaker from iTunes/
iOS Device OR control AirPlay
music playback using
buttons
The iW4 speaker must be on the same network as your AirPlay source.
iTunes Solutions:
1. Make sure that you have the latest version of iTunes.
2. Try restarting iTunes.
3. Before you open iTunes, make sure that you have enabled Bonjour
service in your PC.
Take Windows XP for example: to enable the service,
you can click Start->Settings-> Control Panel, and double click
Administrative Tools-> Services->Bonjour Service, then click Start
followed by OK on the pop-up menu.
4. In order for the iW4 to be able to access track controls in iTunes you
need to allow it in iTunes:
- In iTunes, go to Preferences.
- In the Devices tab, check "Allow iTunes audio control from
remote speaker"
iOS device solutions:
1. Make sure the iOS device has the latest software.
2. If you are unable to see the Airplay icon on the iOS device, restart your
iOS device.
3. Verify that your device is connected to the correct Wi-Fi network.
Note: The original iPhone, iPhone 3G, and iPod touch (1st gener-
ation) do not support AirPlay.
1. Verify that the adaptor is connected, that the power outlet is ‘live’
(not controlled by a wall switch), and battery is fully charged.
2. Reset the iW4 speaker (Disconnect the AC power and backup
battery and reconnect after 15 seconds).
1. Verify that the volume is not muted or set to 0.
2. Verify that there is not another iTunes library or iOS device connected
to the iW4 speaker.
3. Try restarting iTunes or your iOS device.
4. Reset the iW4 and reboot your Wi-Fi router.
The iW4 doesn’t respond or
doesn’t turn ON.
1. Reset the iW4 speaker (Disconnect the AC power and backup
battery and reconnect after 15 seconds) and reboot your
iPad/iPhone/iPod.
Docking error message: “This
device is not supported”
Network Setup Check list:
Option A - Connection via Wi-Fi Sharing with iOS 5.0 (RECOMMENDED)
To enjoy AirPlay wireless audio, you must have the following:
- iTunes or an iOS device (iPod touch, iPhone, or iPad).
- A functioning home network with Wi-Fi or direct ethernet connection.
Download the latest software updates for iTunes and your iOS device to ensure that you are able to enjoy the latest
AirPlay enhancements and compatibility.
Download the iHome Set app for iPod touch, iPhone and iPad.
Have your Wi-Fi network name (SSID) and password (if applicable) available for reference.
If you use security for your network, use WPA/WPA2 security (not WEP or WPA/WPA2 enterprise)
Note:
AirPlay requires iTunes 10.1 (Mac and PC) or later; OR an iPad (1st, 2nd, and 3rd generations) iPhone (4S, 4, and
3GS), iPod touch (4th, 3rd, and 2nd generations) with iOS 4.2 or later. The iHome Set app requires iOS 4.2 or later.
Overview
iW4 Start Guide
Visit our website for additional help and how-to videos
www.ihomeaudio.com/support/airplay/
Control
Troubleshooting
iW4- Start Guide (US)
size:
740W x 148H (mm)
April 25, 2012
(Matte PP coating)
iW4- Start Guide (US)
size:
740W x 148H (mm)
April 25, 2012
(Matte PP coating)
AirPlay & iPod touch, iPhone, or iPad
Using an iOS device:
1. Connect your iOS device to the same Wi-Fi network as iW4. Go to Settings --> Wi-Fi on your iOS device.
2. Tap on iPod Music app, look for the AirPlay icon next to the iPod music transport controls.
3. Tap on the AirPlay icon and choose iW4 from the list of speakers. If the iW4 speaker is not available, restart
your iOS device and verify that the iW4 is powered on.
4. Press play.
AirPlay & iTunes
Using a Mac or PC with iTunes (AirPlay streaming is designed for iTunes media and audio content only):
1. Connect your Mac or PC to the same Wi-Fi network as iW4.
2. Open iTunes on your computer.
3. Within iTunes open “Preferences”, Select the “Devices” tab, and activate the following option:
“Allow iTunes control from remote speakers”
4. Click OK, close iTunes preferences.
5. Look for the AirPlay icon in the bottom right corner of the iTunes window.
6. Click the AirPlay icon and choose iW4 from the list of speakers. Click "Multiple Speakers..." to select additional
AirPlay speakers. If the iW4 speaker is not available, restart iTunes and verify that the iW4 is powered on.
7. Press play.
AirPlay
iHome iW4 speaker
iW4 v2NJ 04.23.2012
Problem
Possible Solutions
I am unable to connect the
iW4 to my home Wi-Fi
network.
1. Verify that your Wi-Fi network is functioning and Wi-Fi certified.
2. The iW4 does not support WEP or WPA/WPA2 Enterprise security
types. We recommend Open, WPA/WPA2 Personal. Once you change
the security type on your router, we suggest rebooting your Wi-Fi
router and your iW4 speaker.
3. Make sure your router firmware is up to date.
4. Make sure that your wireless network is not on a conflicting channel
with one of your neighbors. You can use software like iStumbler on
Mac or Netstumbler on Windows to verify that adjacent networks,
sorted by SNR, aren't on the same channel. Channels 1, 6, and 11 are
the three non-overlapping 802.11g channels.
5. Move the iW4 closer to your network access point; the Wi-Fi signal is
weak or there are overlapping Wi-Fi signals or the iW4 is out of range
of your Wi-Fi network.
6. Keep away from potential sources of interference which may affect
Wi-Fi signal, such as microwave ovens.
7. Reset the iW4 Hardware and repeat network setup:
Option 1:
- Press & hold the Power button (4 sec.) to turn network OFF.
- Press & hold the Power button again to reactivate the network.
Option 2:
- Disconnect the AC power and backup battery and reconnect
after 15 seconds.
© 2012 SDI Technologies Inc. All rights reserved.
iHome and the logo are registered trademarks of SDI Technologies.
AirPlay, iPad, iPhone, iPod touch, iPod, are registered trademarks of Apple Inc.
TuneIn® is a registered trademark of TuneIn, Inc.
PANDORA® is a registered trademark of Pandora Media Inc.
iHeartRadio® is a registered trademark of Clear Channel Communications, Inc.
Printed in China.
iW4 04252012-A
Your iOS device will share current wireless network credentials with the iW4 and a confirmation tone will sound.
Verify that the Network Status LED is green and then keep reading to learn how to use iW4 to stream your iTunes
and iOS audio content using AirPlay.
If you have an iPod touch, iPhone, or iPad with iOS 5.0 or later, we recommend that you use
Wi-Fi network log-in sharing for the quickest network setup experience.
Congratulations, you have successfully connected your iW4 to your wireless network. Verify that
the Network Status LED is green and that the Network Status Indicator icon shows signal
strength to confirm if the iW4 is successfully connected to a network. Keep reading on the other
side of this guide to start using AirPlay and other iW4 features.
Controls
Battery Low Indicator
Firmware Status Indicator
Alarm Indicators
Network Connected
Network Not Connected
Network Status Indicator
Active AirPlay Stream Indicator
iHome App Indicator
AM and PM Indicator
Mode and Status Display
Time Display
Not connected | OFF, iPod, Radio, or Aux mode
Not connected | AirPlay mode
iW4 Wi-Fi network OFF (Press & Hold Power button)
* AirPlay mode will be unavailable in Network OFF state
Note:
You may have to restart iTunes or your iOS device
before the iW4 is selectable as an AirPlay audio source
low signal strength
medium signal strength
strong signal strength
pow
er
sync
alarm skip
alarm 2
alarm 1
pres
ets
eq
nap
aux-in
network setup
status
12V 3.5A
Quick Start
power
sync
alarm skip
alarm 2
alarm 1
presets
eq
nap
power
sync
alarm skip
alarm 2
alarm 1
presets
eq
nap
Power on your iW4
Connect AC power
Remove tab from bottom
of iW4 for battery backup
Set clock with AutoSync
1
2
3
Connect to your Wi-Fi network
4
5
6
iW4 will automatically sync time
with your docked iPad, iPhone or iPod
outlet
12V
Network OFF
NETWORK STATUS
FRONT DISPLAY
Wi-Fi network status LED
Firmware button & status LED
Wi-Fi network setup
- Press for Wi-Fi Sharing with docked iOS 5.0 or later device
- Press & hold for manual network setup
Master power is OFF
Green, solid when connected to a Wi-Fi network
Red, blinking when NOT connected to a Wi-Fi network
USB Port
(firmware update)
AC Power
REAR PANEL
TOP PANEL
Aux-in
- Dock iOS 5.0 or later device (verify Wi-Fi is
ON and connected to desired network)
- Press Network Setup button on iW4
- Select ‘Allow’ on pop-up message
- Keep reading for additional setup methods
- Connect AC power adaptor, pull tab
from the backup battery compartment
on bottom of unit
- Dock your iPad, iPhone, or iPod and press
to enjoy your favorite music
- Press the Mode button to select AirPlay,
iPod, FM Radio, and AUX-in modes
- Press & hold Alarm 1 & 2 buttons to set your
desired wake preferences
Play, charge, sleep & wake
Different regions of the world use different FM radio frequency steps
and ranges (default is USA). To adjust settings for your region (USA,
EUROPE, JAPAN, AUSTRALIA, or CHINA):
- Make sure the unit is OFF. Press and holde the MODE button for 5
seconds until “RADIO XXX” appears in the lower part of the display.
- Press the SET + | - buttons to select your region.
- Press the MODE button again to confirm your selection and exit the
radio frequency mode settings.
Alarm 1 & 2 Buttons
- Press to preview programmed alarm time
- Press & hold to manually set alarm time, repeat, source, and volume
- Press twice to turn the alarm On or Off
Set + | -
Mode Select
- Press for AirPlay, iPod, FM Radio, and Aux-in modes
Bedtime | Sleep Timer
- Press to activate an adjustable count down timer
to enjoy your favorite music as you fall asleep
Music Control Buttons
- Press to control music playback of your docked
iPad|iPhone|iPod or connected AirPlay device
EQ Control
- Press to enter EQ adjust mode, then press “+” or “-”
adjust each setting *Power must be ON
Clock Set | Sync
- Press to sync time with docked iOS device
- Press & hold to manually set time
* iW4 will automatically sync time with a docked iOS device by default
** Press ALARM 1 or ALARM 2 button during time set for 12|24 hour
Wakeup | Alarm Skip Button
- Press to stop and reset a sounding alarm
- Press to skip the next pending programmed alarm time without
turning off for holidays or when you wakeup before the alarm
- Press & hold to adjust the ‘Gentle Wake’ timer (Off, 1-10 minutes)
FM Radio Presets
- Press to cycle through programmed radio preset stations (P1-6)
- Program your favorite stations by selecting the preset number you
want to change, then press & hold again before adjusting the station,
and then press one final time to confirm your selection
Quick Nap Alarm
- Press to activate and adjust a count down timer for a power nap
Snooze | Dimmer
- Press to adjust the display brightness
- Press to delay a sounding alarm
- Press & hold to adjust snooze timer
FM Radio Band Region Selection
Volume Up | Down
- Press to adjust the volume of the iW4 speakers
Power | Alarm Reset Button
- Press to power On the iW4 speaker system
- Press to stop and reset a sounding alarm
- Press to exit Network Setup mode
- Press & hold to turn off Wi-Fi and reset the iW4
- Press to adjust time, alarms, radio, eq, and device settings
LEARN MORE
SCAN
FM antenna
Turn over for more information
Turn over for more information
Using an iOS 5.0 or later device:
Option B - Manually Connecting with the iHome Set app
If you have an iPod touch, iPhone, or iPad with iOS 4.2 or later, we recommend that you use
our free iHome Set app to easily rename your iW4 speaker and configure network settings.
Using an iHome Set:
Follow this method if you have a wired home network or prefer the performance of a direct
connection with router.
Using a Ethernet cable (not provided):
1. Press & hold the Power button (4 seconds) to power OFF the iW4 network.
2. Connect an ethernet cable to the iW4 rear ethernet port and to your router (or network).
3. Press & hold the Power button (4 seconds) a second time to power ON the iW4 network and establish a direct
ethernet connection.
Option C - Connecting directly via Ethernet
Success!
Enjoy AirPlay, iPod (docked), FM radio, and Aux-in modes:
1. Press Mode button for AirPlay, iPod, FM Radio, and Aux-in audio content.
2. Press to control your music content and press to adjust the volume of the iW4 speakers.
Set display & clock preferences:
PANDORA® , iHeartRadio®, and TuneIn® - Internet radio music apps
Turn your iW4 system into an internet radio when you use AirPlay audio streaming
with your favorite iOS music apps.
Remote App - Control iTunes playback anywhere in the house
Download Apple’s Remote app free from the App Store to your iOS device and control your iTunes library and AirPlay
speakers wirelessly when connected to the same Wi-Fi network.
iHome+apps - iW4 works with a suite of iHome apps available on the app store
iHome Set - control iW4 features like network setup, EQ, time, alarms, and firmware updates.
iHome Sleep - wake to custom alarms and music playlists.
Connected
Not Connected
Network Problem?
If the Network Status LED is green, the iW4 is
connected to a network
po
wer
sync
alarm
skip
ala
rm 2
ala
rm 1
pr
esets
eq
nap
aux-in
network setup
status
12V 3.5A
network setup
status
If the Network Status LED is flashing red, the iW4 is not
connected to a network because, either:
- The iW4 has not been connected to a Wi-Fi network
- There is a problem with your Wi-Fi network
- Or, the iW4 is out of range
Reset the iW4 Network:
- Press & hold the Power button (4 sec.) to turn networkOFF.
- Press & hold the Power button again to reactivate the network.
- Visit our website for additional instructions and support.
power
sync
alarm skip
alarm 2
alarm 1
presets
eq
nap
po
wer
sync
alarm
skip
alarm 2
alarm 1
pr
esets
eq
nap
aux-in
network setup
status
12V 3.5A
network setup
status
power
sync
alarm skip
alarm 2
alarm 1
presets
eq
nap
power
sync
alarm skip
alarm 2
alarm 1
presets
eq
nap
aux-in
network setup
status
12V 3.5A