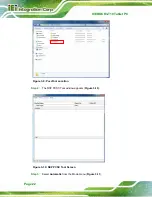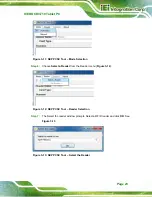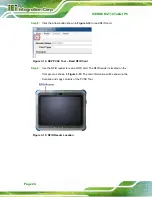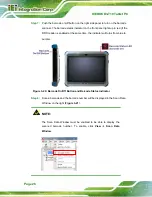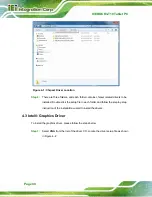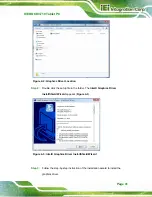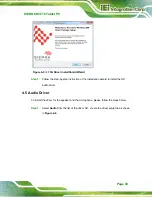ICEROCK3-T10 Tablet PC
Page 32
3.9 I/O Connectors
The I/O connectors on the left side of the ICEROCK3-T10 extend the capabilities of the
tablet PC but are not essential for operation (
).
Figure 3-25: Left Side I/O Connectors
3.9.1 Audio connectors (Mic-in and Headphones)
The audio jacks on the external audio connector enable the ICEROCK3-T10 to be
connected to a stereo sound setup. To install the audio devices, follow the steps below.
Step 1:
Identify the audio plugs
. The plugs on your headphone or speakers may not
match the colors on the side panel audio jacks. If audio plugs are plugged into
the wrong jacks, sound quality will be very bad.
Step 2:
Plug the audio plugs into the audio jacks
. Plug the audio plugs into the audio
jacks. If the plugs on your speakers are different, an adapter will need to be used
to plug them into the audio jacks.
Line Out port (Lime):
Connects to a headphone or a speaker.
Microphone (Pink):
Connects to a microphone.
Содержание ICEROCK3-T10
Страница 12: ......
Страница 13: ...ICEROCK3 T10 Tablet PC Page 1 Chapter 1 1 Introduction...
Страница 22: ...ICEROCK3 T10 Tablet PC Page 10 1 10 Dimensions Figure 1 8 Dimensions units in mm...
Страница 23: ...ICEROCK3 T10 Tablet PC Page 11 Chapter 2 2 Unpacking...
Страница 27: ...ICEROCK3 T10 Tablet PC Page 15 Chapter 3 3 Installation...
Страница 50: ...ICEROCK3 T10 Tablet PC Page 38 Chapter 4 4 Driver Installation...
Страница 72: ...ICEROCK3 T10 Tablet PC Page 60 Chapter 5 5 BIOS Setup...
Страница 103: ...ICEROCK3 T10 Tablet PC Page 91 Chapter 6 6 System Maintenance...
Страница 106: ...ICEROCK3 T10 Tablet PC Page 94 Appendix A A Regulatory Compliance...
Страница 111: ...ICEROCK3 T10 Tablet PC Page 99 Appendix B B Safety Precautions...
Страница 116: ...ICEROCK3 T10 Tablet PC Page 104 Appendix C C BIOS Options...
Страница 119: ...ICEROCK3 T10 Tablet PC Page 107 Appendix D D Terminology...
Страница 123: ...ICEROCK3 T10 Tablet PC Page 111 Appendix E E Watchdog Timer...
Страница 126: ...ICEROCK3 T10 Tablet PC Page 114 Appendix F F Hazardous Materials Disclosure...